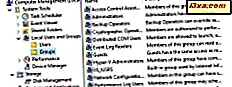En av de enkleste og enkleste måtene å administrere diskene dine er å bruke Disk Management-verktøyet fra Windows. Men hei, Disk Management er et visuelt verktøy, og noen av oss liker kommandobaserte grensesnitt mye mer. Derfor trodde vi det ville være en god ide å se hvordan flere diskhåndteringshandlinger kan gjøres fra kommandoprompt, ved hjelp av DiskPart og andre kommandolinjeverktøy. I denne artikkelen lærer du hvordan du oppretter, formaterer, sletter, defragmenterer og kontrollerer partisjonene dine for feil, direkte fra kommandoprompt. La oss komme i gang:
Viktige aspekter å vurdere før du går videre
For å utføre handlinger som presenteres i denne artikkelen, må du ha administrative tillatelser og kjøre kommandoprompt som administrator. Sjekk om 7 måter å kjøre programmer som administrator i Windows for å se hvordan du kjører Command Prom pt som administrator.
Det er også svært viktig for deg å erkjenne det faktum at hvis du misbruker kommandoene som er oppført i denne artikkelen, risikerer du å miste dataene dine. Vær forsiktig og ta sikkerhetskopi av dataene dine før du går videre. Hvis noe dårlig skulle skje, ikke si at vi ikke advarte deg! :)
1. Hvordan lage en partisjon fra Kommandoprompt
Først av alt, åpne kommandoprompt. Deretter skriver du diskparten for å få tilgang til Windows-verktøyet, kalt Diskpart.

Etter at du har startet diskpartiet, er det på tide å fastslå hvilken harddisk eller solid state-stasjon som skal brukes til å opprette en ny partisjon. Du velger stasjonen ved å bruke kommandoen Velg. For å se de tilgjengelige diskene på systemet, bruk kommandolinjeskiven.

For å velge disken du vil jobbe med, skriv inn velg disk etterfulgt av nummeret på harddisken du vil bruke.

For å opprette en ny partisjon må du bruke kommandoen Opprett partisjon etterfulgt av partisjonstype og -størrelse. Legg merke til at listekommandoen som tidligere ble brukt, også viser ledig ledig plass på hver harddisk. Partisjonen din må ha en størrelse lik eller mindre til mengden ledig ledig plass.
For eksempel, for å lage en ny primærpartisjon med en størrelse på 1000 MB, bør du skrive "Opprett partisjon primær størrelse = 1000". Bruk samme kommando og endre størrelsen i henhold til dine behov og ledig ledig plass på harddisken.

2. Slik tilordner du et brev til en partisjon fra Kommandoprompt
Du kan og vil sikkert også tildele et brev til det nyopprettede volumet. Tilordne et brev til en partisjon gjør det synlig i File Explorer, slik at du lett kan få tilgang til det. For å tilordne et brev til en partisjon direkte fra Kommandoprompt, bruk tilordne kommandoen.
For eksempel, hvis du ønsket å tildele R-bokstaven til partisjonen du nettopp har opprettet, bør du skrive "tilordne brev = R".

Husk at før du tilordner stasjonsbokstaven, må du starte Diskpart og velge disken du vil tilordne brevet til.
3. Hvordan formatere en partisjon fra Kommandoprompt
Selv om du nå har en ny partisjon opprettet på datamaskinen eller enheten, og den også har et brev tilordnet, slik at det er lett å få tilgang til det, kan du fortsatt ikke bruke det før du også formaterer den partisjonen. For å gjøre det også, bruk kommandoen "format fs = ntfs quick". Bruk hjelpformat for å finne ut mer informasjon om denne kommandoen.

Denne kommandoen skal brukes etter at du har startet Diskpart, og velg disken du vil formatere.
Når du er ferdig med å jobbe med diskpart, skriver du exit-kommandoen for å lukke programmet.

4. Slik sletter du en partisjon fra Kommandoprompt
Når du trenger å slette en stasjon fra datamaskinen din, er prosedyren ganske enkel. Først åpner du diskpart-programmet. Deretter velger du partisjonen du vil slette, og skriver slett partisjonskommandoen. Du kan se et eksempel på hvordan slettingen fungerer, nedenfor. Det handler om å velge disken der partisjonen er funnet, og deretter velge volumet som skal slettes og kjøre slettkommandoen.

5. Slik sjekker du en disk for feil fra kommandoprompt
For å sjekke en disk for feil må du bruke kommandoen chkdsk. Skriv chkdsk etterfulgt av stasjonens brev. Vi anbefaler at du alltid bruker denne kommandoen i kombinasjon med parameteren / f. Dette gjør at verktøyet automatisk kan fikse eventuelle feil det finner.
Som et eksempel vil vi skanne R: stasjonen for feil ved å skrive inn chkdsk / fr: og trykke Enter. Skanneprosessen starter.

Etter at skanningen er ferdig, ser du en rapport som ligner på bildet fra bildet nedenfor.

Dette oppsummerer hvor mye diskplass partisjonen har, hvor mange filer som brukes av systemet, hvor mye ledig plass er tilgjengelig på disken, hvor mange dårlige sektorer ble identifisert og så videre.
6. Slik defragmenterer du en disk fra kommandoprompt
Kommandoprompt gir deg også mulighet til å defragmentere en partisjon. Alt du trenger å gjøre er å skrive kommandosvikt etterfulgt av stasjonens brev. Hvis du vil defragmentere R: partisjonen, for eksempel, vil du bruke "defrag r:" . Hvis alt fungerte bra, bør du få en rapport som den nedenfor, etter at volumet du har valgt, er defragmentert.

Rapporten inneholder informasjon før optimaliseringsprosessen og etter at den ble fullført, som volumstørrelse, ledig plass, total fragmentert plass og den største ledig plassstørrelsen.
Konklusjon
Til tross for at du kanskje tror det er vanskelig å administrere partisjonene dine gjennom kommandoprompt, håper vi at vi klarte å bevise at det ikke er så vanskelig. De involverte prosedyrene er ikke kompliserte i det hele tatt, og når du kjenner de riktige kommandoene, kan du bruke kommandoprompt mye raskere enn å bruke andre verktøy som Disk Management. Hvis du har noen spørsmål, vær så snill å legge igjen en kommentar nedenfor.