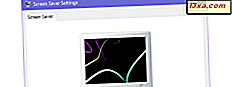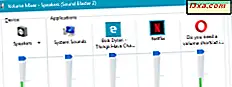
Har du noen gang spurt deg selv hva er den raskeste måten å endre lydvolumet på en Windows-datamaskin eller -enhet? Jeg gjorde det, og jeg skjønte at jeg ikke kunne svare på dette spørsmålet. Derfor har jeg gjort mitt beste for å identifisere alle metodene som kan brukes til å endre volumet, uten å installere noen tredjepartsprogrammer. Her er syv måter å endre systemvolum på hvilken som helst Windows-PC, bærbar PC eller nettbrett. Ikke nøl med å eksperimentere med denne veiledningen og velg de metodene som fungerer best for deg.
MERK: Vår guide ble opprettet for alle moderne versjoner av Windows: Windows 7, Windows 8.1 og Windows 10. Les seksjonene som gjelder for din versjon av Windows. De er uthevet tilsvarende.
1. Bruk volumikonet i varslingsområdet (alle versjoner av Windows)
Den klassiske måten å endre volumet på er å bruke høyttalerikonet på skrivebordet, funnet på høyre side av oppgavelinjen. Som du ser nedenfor, ser oppgavelinjen litt annerledes ut i Windows 10 (øverst på bildet nedenfor) sammenlignet med Windows 7 og Windows 8.1 (nederst på bildet nedenfor), men ikonet Høyttalere ikke. Uansett, bare klikk eller trykk på den.
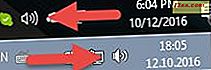
En glidebryter vises, som kan brukes til å stille lydvolumet for operativsystemet og alle applikasjoner som kjører. Igjen, det ser forskjellig ut mellom Windows-versjoner. Slik ser det ut i Windows 7 (venstre) og Windows 8.1 (til høyre):

Og slik ser det ut i Windows 10:

Bortsett fra hvordan de ser ut, er prinsippene som er involvert i å endre volumet det samme: flytt glidebryteren til volumnivået du vil bruke.
2. Bruk volummikseren som finnes i kontrollpanelet (alle versjoner av Windows)
Den andre metoden innebærer å åpne volummikseren som er tilgjengelig gjennom kontrollpanelet, i alle versjoner av Windows. Åpne Kontrollpanel, gå til Maskinvare og lyd og se etter Lyd- delen. Der klikker du eller klikker på linken som sier "Juster systemvolum" .
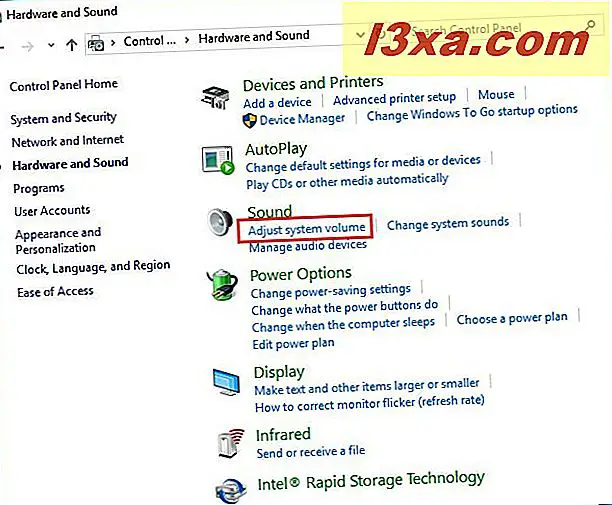
Dette åpner volummikservinduet, der du kan endre volumet for høyttalerne dine, samt enkelte applikasjoner som kjører i Windows.

Du kan flytte noen av de tilgjengelige skyvekontrollene for å endre lydvolumet for "tingen" som interesserer deg.
3. Bruk Volummiksere-snarveien fra vår samling (alle versjoner av Windows)
Du kan også lage en snarvei for volummikseren og plassere den på skrivebordet, oppgavelinjen eller startmenyen eller startskjermbildet, avhengig av hvilken versjon av Windows du bruker.

Hvis du vil laste ned en snarvei vi allerede har laget for deg, finner du den i vår samling av Windows-snarveier. Du kan også lage en snarvei selv og peke den til "C: \ Windows \ System32 \ SndVol.exe". Hvis du vil lære hvordan du lager snarveier i Windows, les denne veiledningen: Hvordan lage snarveier for apper, filer, mapper og websider i Windows.
4. Bruk volumtastene på multimedietastaturet (alle versjoner av Windows)
Hvis du har en PC eller bærbar PC med et multimediatastatur, er det sjansen for at du vil finne noen nøkler for å sette volumet i Windows. Nedenfor kan du se hvordan disse nøklene ser på et Microsoft-tastatur.

Hvis du har et spilltastatur, har du kanskje ikke akkurat disse nøklene på det, men du kan konfigurere hvilken som helst tast, slik at den øker eller senker lydvolumet i Windows. Du kan også bruke tastaturkombinasjoner eller spille inn makroer for å endre volumet slik det passer deg.
5. Bruk volumkontrollen på høyttalerne dine (alle versjoner av Windows)
Den mest åpenbare måten å endre volumet på er å bruke riktig volumknapp eller glidebryter på høyttalerne. Hvis du har en stasjonær datamaskin, vil dette være en av de raskeste måtene for å endre systemvolumet.

6. Bruk volumknappene på nettbrettet (Windows 10 og Windows 8.1)
Hvis du har en nettbrett med Windows 10 eller Windows 8.1, som Microsoft Surface, finner du fysiske knapper for å endre volumet på en av sidene av enheten.

Bruk de tilgjengelige knappene for å endre lydvolumet i Windows.
7. Bruk volumkontrollen i innstillingene sjarm (kun Windows 8.1)
Denne metoden er bare for Windows 8 og Windows 8.1. Det fungerer best for tablet-brukere, men PC-brukere kan også bruke det.
Åpne sjarmen og klikk eller klikk på Innstillinger . På bunnen av Innstillinger sjarm ser du flere ikoner, inkludert høyttalere . Klikk eller trykk på den.

Høyttalerens glidebryter vises. Du kan stille inn systemvolum ved å flytte skyveknappen oppover eller nedover.

Denne skyveknappen endrer volumet for operativsystemet og alle kjørende apper.
Konklusjon
Som du kan se, er det mange måter å endre lydvolumet på i Windows 7, Windows 8.1 og Windows 10. Hvis du kjenner andre, ikke nøl med å dele dem ved å bruke kommentarskjemaet under.