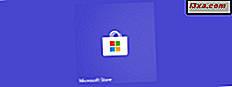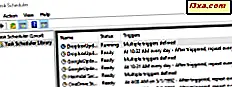
Ved hjelp av oppgaveskjemaet kan du opprette alle typer automatiserte oppgaver som skal drives av Windows. For eksempel kan du planlegge noen apper for å kjøre ved bestemte tidsintervaller eller vise en melding på skrivebordet når noe skjer. Dessverre vet ikke mange om dette verktøyet, da Windows ikke annonserer det så mye som det fortjener. For å hjelpe deg å komme i gang med å jobbe med det, opprettet vi denne veiledningen om hvordan du bruker den grunnleggende oppgaveveiviseren som tilbys av oppgaveplanleggeren. Slik fungerer det:
Slik får du tilgang til oppgaveskjemaet i Windows
Hvis du vil bruke oppgaveskjemaet, må du først vite hvordan du åpner det. Hvis du ikke vet hvordan, har vi publisert en egen veiledning om dette emnet: 9 måter å starte oppgaveskjemaet i Windows (alle versjoner).
Hvis du ikke har tid til å lese den opplæringen, er det raskt å åpne oppgaveplanleggeren i en hvilken som helst moderne versjon av Windows å bruke søket. Skriv inn ordplanen i Cortana's søkefelt på oppgavelinjen i Windows 10, på startskjermbildet fra Windows 8.1, eller i søkefeltet på Start-menyen, i Windows 7. Deretter klikker du eller klikker på Søkeordet Oppgaveplanlegger .
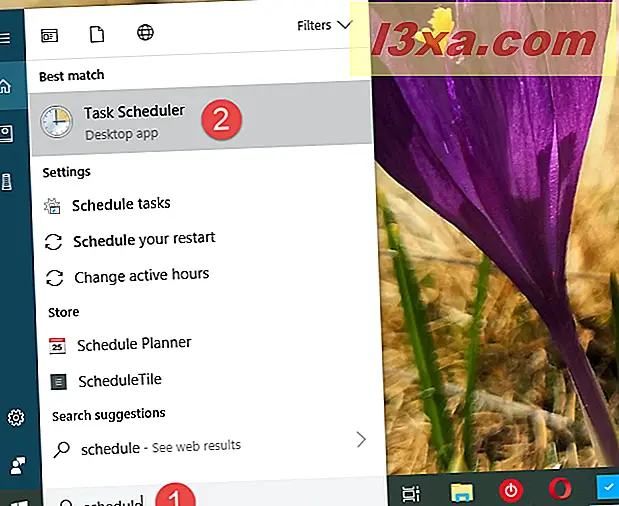
Før du går videre, husk at oppgaveskjemaet ser ut og fungerer det samme i Windows 10, Windows 7 og Windows 8.1. På grunn av det og også for enkelhet, skal vi bruke skjermbilder tatt hovedsakelig i Windows 10.
Trinn 1. Start "Opprett grunnleggende oppgave" veiviseren
Gå til Handling- kolonnen til høyre i vinduet Oppgaveplanlegger . Der klikker du eller klikker på koblingen "Opprett grunnleggende oppgave" for å åpne veiviseren med samme navn.
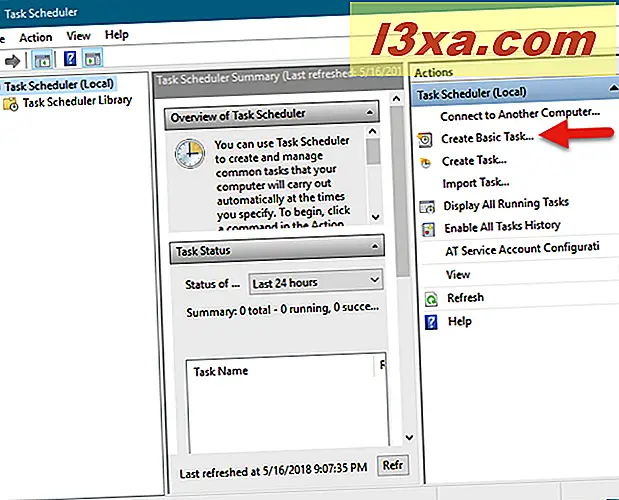
Veiviseren gjør at noen kan lage grunnleggende oppgaver som utføres av Windows, på et gitt tidspunkt eller når en bestemt betingelse er oppfylt. For å illustrere hele prosessen, må vi anta at du vil opprette en oppgave som regelmessig kjører verktøyet Diskopprydding .
Trinn 2. Oppgi oppgaven og gi den en beskrivelse
I det første trinnet av veiviseren, skriv inn et navn og en beskrivelse for den nye oppgaven. Deretter klikker du eller klikker på Neste- knappen.
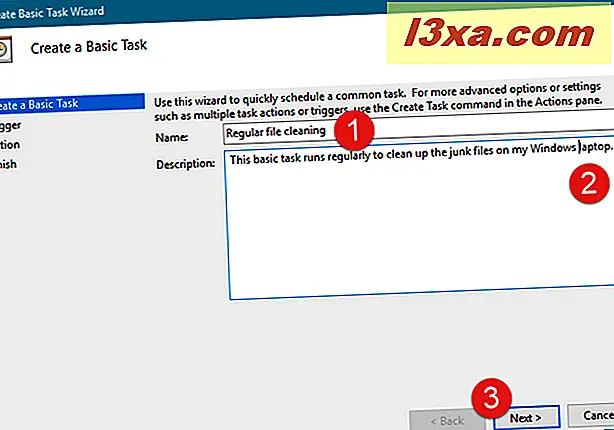
Trinn 3. Velg når du skal utføre den nye oppgaven
Du må bestemme når oppgaven starter. Det er mange alternativer for å velge når oppgaven kjøres: hver dag, ukentlig, månedlig, bare én gang, hver gang datamaskinen starter, hver gang du logger på, eller når en bestemt hendelse finner sted. Denne delen av prosessen kalles oppgavetrykkeren, og med andre ord er det det som må skje for oppgaven å løpe. Velg alternativet du vil ha, og trykk på Neste .
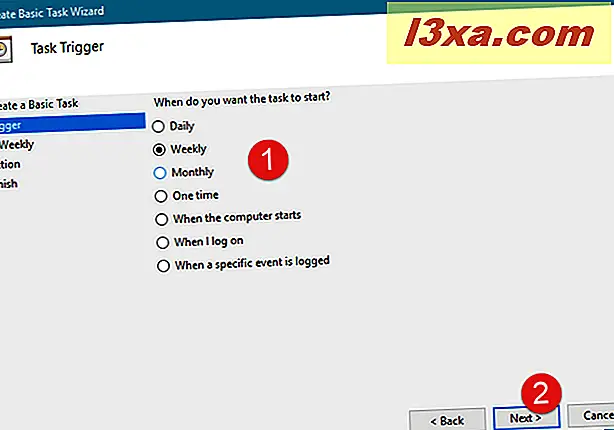
Du må gi mer informasjon om tidspunktet for oppgaven skal løpe, avhengig av hvilket alternativ du har valgt tidligere.
Hvis du for eksempel vil at den nye oppgaven skal utføres hver onsdag klokken 22:00, bør du velge Ukentlig og deretter gjøre følgende konfigurasjon:
- Still inn startdato og klokkeslett neste onsdag, klokken 22:00;
- I feltet "Gjenopprett hver" skriver du 1, noe som betyr at oppgaven skal kjøre hver uke.
- Velg uken i uken som onsdag.
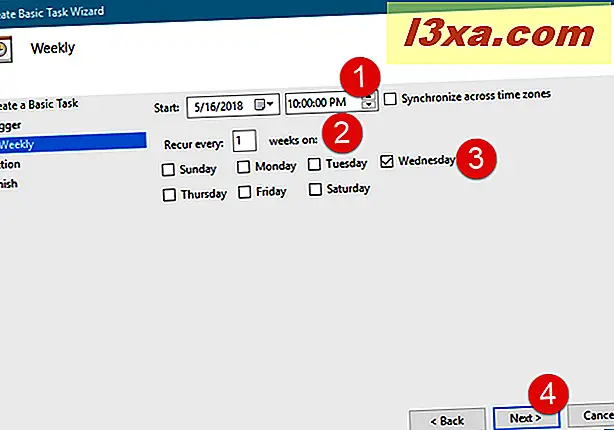
Hvis du velger å utføre oppgaven Månedlig, bortsett fra startdato og klokkeslett, må du også velge måneden når oppgaven blir utført. Klikk eller trykk på rullegardinmenyen Måneder for å få oppgaven til å kjøre på flere bestemte måneder, i alle månedene av året, eller på bare en måned.
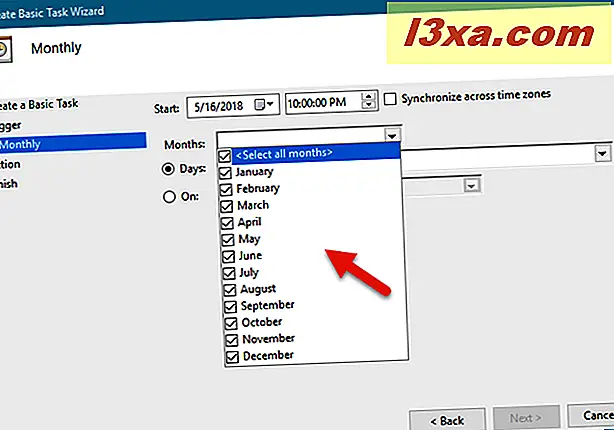
Deretter kan du velge dag eller dager i måneden, ved å sjekke Dager og skrive dagene, eller ved å velge dem fra listen.
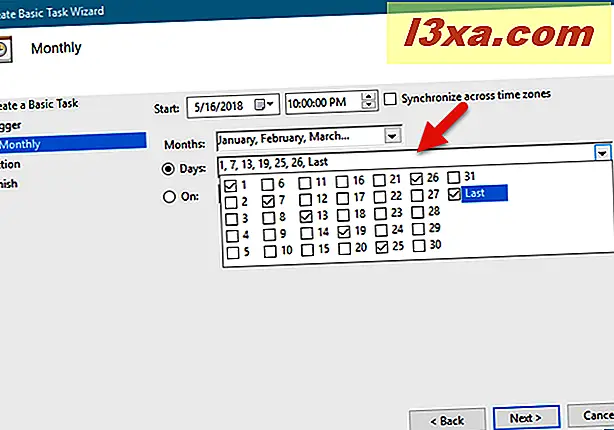
Du kan også angi at oppgaven skal løpe på en bestemt dag i en bestemt uke. For å gjøre det, klikk eller trykk på alternativet På . Deretter velger du nummeret på uken i den første rullegardinlisten, og i den andre rullegardinlisten velger du ukedag.
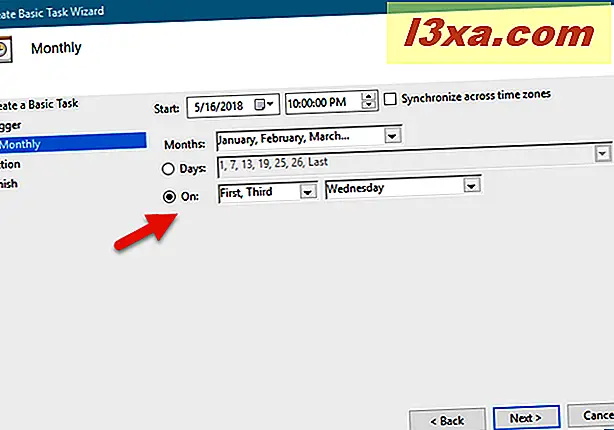
Når du er ferdig med å sette inn når oppgaven skal utføres, klikker du eller klikker på Neste .
Trinn 4. Angi handlingen som du vil bli utført
I neste trinn må du fortelle Oppgaveplanlegger handlingen som skal tas: "Start et program, " "Send en e-post" eller "Vis en melding."
Her er det en viktig forskjell mellom Windows 10 og Windows 8.1 på den ene side og Windows 7, derimot. De tre alternativene er tilgjengelige i alle disse Windows-versjonene, men de to sistnevnte er uthevet som utdatert i Windows 10 og Windows 8.1, noe som betyr at de ikke fungerer i disse operativsystemene.
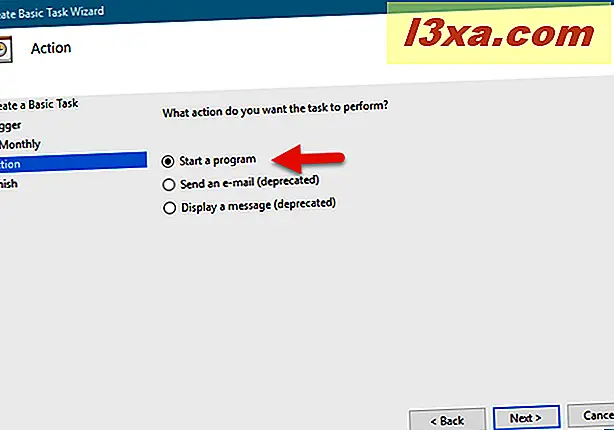
Selv om du kan følge veiviseren og opprette en oppgave som sender en e-postmelding eller viser en melding, får du en feilmelding, akkurat som oppgaven, rett før oppgaven er lagret, som sier at "Oppgavedefinisjonen bruker en utdatert funksjon ."
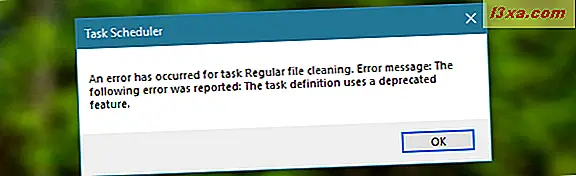
Derfor, i Windows 10 og Windows 8.1, kan du ikke opprette oppgaver som sender e-post eller vise meldinger, selv om veiviseren viser disse alternativene. Du kan bare opprette slike oppgaver i Windows 7. Hvis du vil se hvordan de fungerer, kan du lese den siste delen av denne håndboken.
La oss imidlertid fortsette opplæringen og se hvordan du angir handlingen som skal utføres av oppgaven:
Hvis du vil kjøre et program som Diskopprydding, velger du "Start et program" og deretter klikker du eller klikker på Neste .
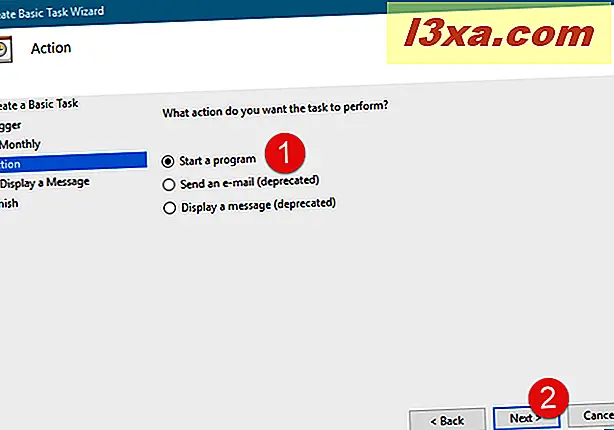
Klikk eller trykk Bla gjennom, velg programmet eller skriptet du vil kjøre, og trykk deretter Åpne . Alternativt kan du også skrive inn plasseringen til den kjørbare filen til det programmet. Hvis du vil ha eller trenger, kan du legge til argumenter og sette mappen der programmet / scriptet starter. Når du er ferdig, trykker du på Neste .
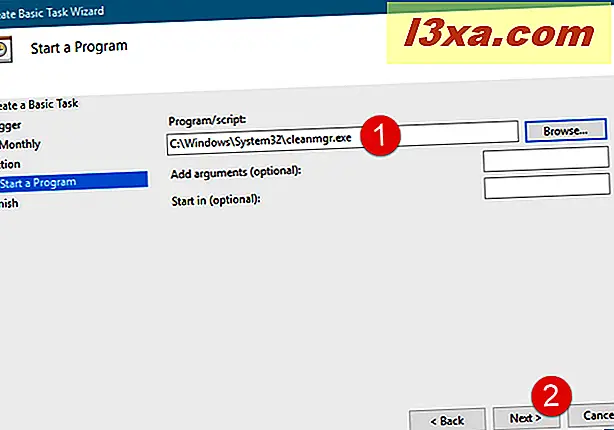
Trinn 5. Kontroller detaljene for den nye oppgaven og lagre den
Til slutt kan du se et sammendrag av oppgaven og innstillingene du har laget. Klikk eller trykk på Tilbake- knappen hvis du vil endre noe. Ellers trykk på Fullfør- knappen. Denne handlingen lagrer oppgaven og gjør det mulig å kjøre når du har planlagt det.
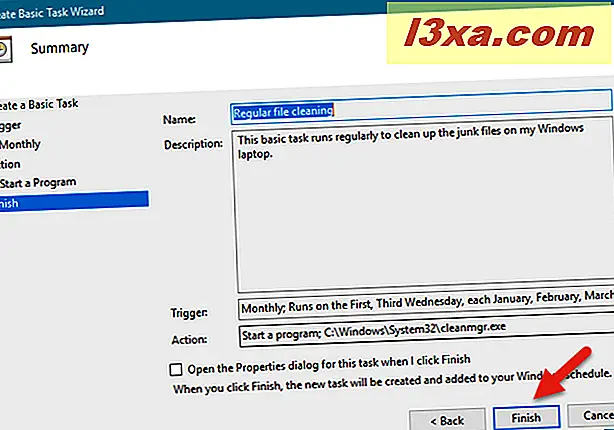
Slik bruker du Oppgaveplanlegger til å opprette oppgaver som sender e-post eller vise meldinger (bare i Windows 7)
Hvis du bruker Windows 7, la oss se hvordan du angir en «Send en e-post» -handling:
Når du velger å bruke denne handlingen og trykker på Neste- knappen, må du angi detaljene i meldingen din: avsender, mottaker, e-postfag og tekstinnhold. Hvis du vil, kan du også legge ved en fil. Det siste og viktigste trinnet er å gi adressen til SMTP-serveren som sender e-posten. Du bør bruke SMTP-serveren til e-postadressen du angav i Fra- feltet. Problemet er imidlertid at de fleste SMTP-servere krever godkjenning før du sender noe, for å unngå misbruk og problemer. Guiden "Opprett grunnleggende oppgave" har ingen felt for å gi de nødvendige autentiseringsdetaljer. Derfor er sendingen av e-posten mer enn sannsynlig å mislykkes. Det kan fungere, men bare hvis SMTP-serveren ikke krever godkjenning for sending av e-postmeldinger.

Den andre handlingen som bare fungerer i Windows 7, er den som heter "Vis en melding" : Hvis du velger denne oppgaven, er alt du trenger å gjøre ved å skrive inn tittelen på meldingen og teksten du vil bli vist.
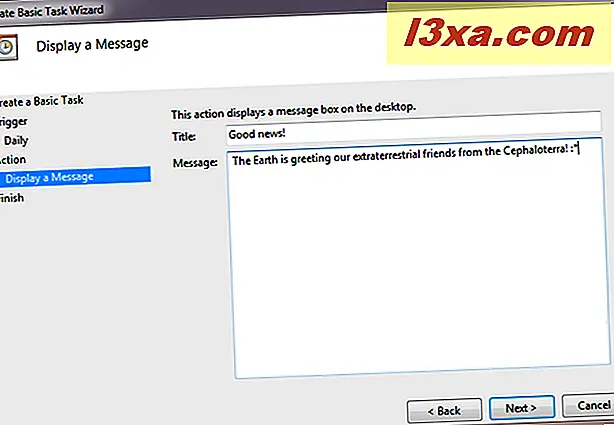
Når du er ferdig, klikker du eller klikker på Neste og deretter Fullfør .
Konklusjon
Som du kan se, er det enkelt å lage grunnleggende planlagte oppgaver i oppgaveplanleggeren. Veiviseren lar deg velge mange innstillinger om hva som utløser oppgaven og hvilke tiltak det bør ta når det skjer. Hvis du har noen forslag, spørsmål eller problemer, gi oss en kommentar nedenfor og la oss snakke.