
Selv om jeg liker Windows Explorer- versjonen som er inkludert i Windows 7, føler mange av våre lesere ikke det samme. Derfor bestemte jeg meg for å hjelpe og legge inn en løsning på et ganske vanlig problem du fortsatt har: innstilling av Windows Explorer for å bruke en bestemt visningstype for en bestemt mappe. Les videre for å finne ut hvordan.
Tilgjengelige typer mappevisningsmaler
Windows Utforsker i Windows 7 og Windows Vista har fem typer mappevisninger hvor du kan bytte: Generelle elementer, Dokumenter, Bilder, Musikk og Videoer, hver med et forhåndsinnstillt sett med detaljer som er relevante for hver innholdstype.
Fremgangsmåten for å angi en standard mappvisning
Først åpner du Windows Utforsker eller datamaskinens snarvei og navigerer til mappen du vil endre standardvisningen for.
Høyreklikk på det og velg Egenskaper eller velg det med musen og trykk ALT + Enter på tastaturet - dette er en av hurtigtastene jeg elsker. Dette åpner vinduet Egenskaper .
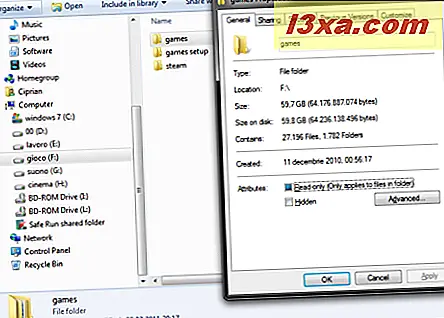
Gå til Tilpass- fanen i vinduet Egenskaper . Her finner du alle viktige innstillinger.
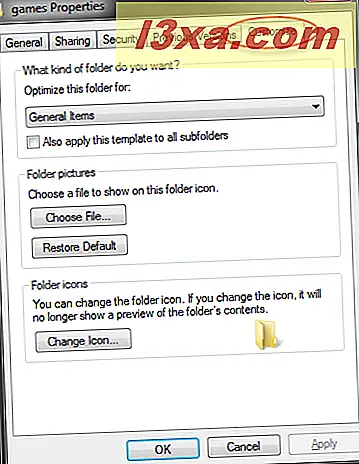
Klikk på rullegardinlisten "Optimaliser denne mappen for" og velg visningen du vil bruke på mappen.
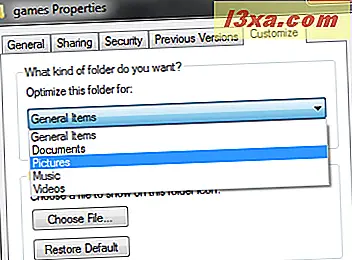
For å få visningen til alle undermappene i gjeldende mappe, merk av i boksen som sier 'Bruk også denne malen til alle undermapper' . Når dette er gjort (og tro meg, du vil merke denne boksen), klikker du OK .
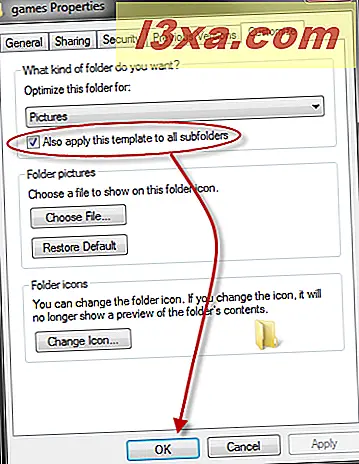
Den nye visningen brukes nå alltid hver gang du åpner den valgte mappen og dens undermapper. Nedenfor kan du se et skjermbilde før og etter, for en mappe som ble opprinnelig satt til å åpnes ved hjelp av General Items- visningen, og deretter satt til visning av bilder .
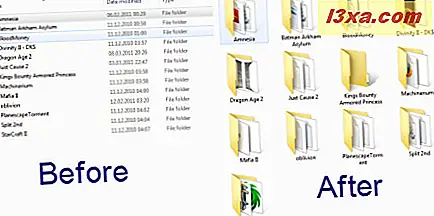
Quirks med mapper som du ikke kan angi en standard mappevisning
Mens du eksperimenterer med prosedyren beskrevet ovenfor, la jeg merke til en merkelig oppførsel: Hvis du åpner en mappe som er en del av et standardbibliotek (f.eks. Dokumenter, Bilder, Nedlastinger, Musikk eller Videoer), når du åpner Egenskaper- vinduet, er Tilpass- fanen helt mangler. Derfor kan du ikke gjøre innstillingene detaljert i delen ovenfor.
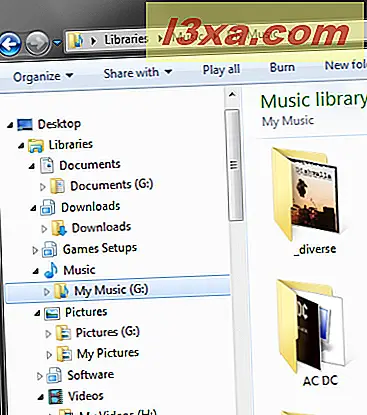
Ikke panikk! Du kan fortsatt gjøre det. Du trenger bare å åpne den mappen ved å navigere til den UTEN å bruke biblioteksgenveiene i Windows Utforsker . Bare gå til partisjonen der den er funnet og bla til du finner den. Deretter åpner du Egenskaper- vinduet, og Tilpass- fanen vil være der.
Konklusjon
Som du kan se, er prosedyren ikke veldig komplisert. Hvis du trenger å konfigurere dette for 2-3 mapper, tar det bare noen få sekunder. Men hvis du vil konfigurere dette for et større sett med mappe, kan det hende at du trenger litt tid. Har du spørsmål, vennligst gi oss beskjed. Ikke nøl med å se gjennom artikler anbefalte nedenfor. De inneholder noen andre nyttige tips som vil hjelpe deg med å få en bedre opplevelse med Windows Utforsker .



