
Tjenesteprogrammet i Windows viser alle tjenestene som er installert av operativsystemet, driverne og programmene du bruker. Med det kan du angi hvilke tjenester som kjører når Windows starter, deaktivere tjenester du ikke trenger, og utfør andre nyttige handlinger. Hvis du trenger å se alle tjenestene som finnes i Windows, må du starte appen Tjenester . Slik gjør du det i alle versjoner av Windows:
MERK: Denne veiledningen dekker Windows 10, Windows 7 og Windows 8.1. Noen metoder fungerer i alle tre versjoner av Windows, andre bare i ett eller to. For hver metode nevner vi Windows-versjonen der den fungerer. Hvis du ikke kjenner versjonen av Windows som du har, les denne veiledningen: Hvilken versjon av Windows har jeg installert?
1. Få tilgang til Windows-tjenester ved hjelp av søk (alle Windows-versjoner)
En måte som fungerer i alle versjoner av Windows, er å bruke søk. Hvis du bruker Windows 10, klikker du søkefeltet i nærheten av Start- knappen og skriver inn "tjenester". Deretter klikker du eller klikker på søkeresultatet med samme navn.

I Windows 7 klikker du Start, og i søkefeltet over denne knappen skriver du ordet "tjenester". Klikk søkeresultatet med samme navn.

I Windows 8.1, gå til startskjermbildet, og start å skrive ordet "tjenester". Deretter klikker du eller klikker på søkeresultatet "Vis lokale tjenester" .
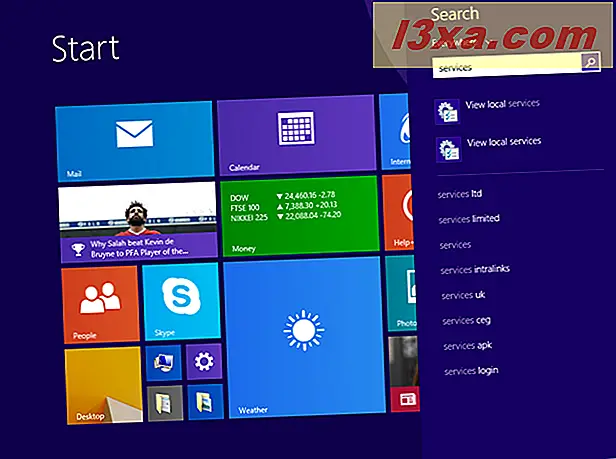
2. Bruk Start-menyen til å starte Tjenester (kun Windows 10)
Windows 10 er den eneste Windows-versjonen som har en snarvei til, i Start-menyen . For å finne det, klikk Start- knappen, bla ned listen over programmer til bokstaven W og finn mappen "Windows Administrative Tools" . Åpne den, og der ser du snarveien Tjenester . Klikk på den.
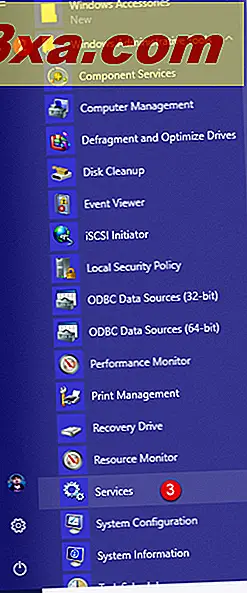
3. Bruk kontrollpanelet for å få tilgang til tjenester (alle Windows-versjoner)
Start kontrollpanelet, og gå til "System og sikkerhet -> Administrative verktøy".

I listen over administrative verktøy finner du og bruker snarveien Tjenester .

4. Bruk Run-vinduet til å starte Tjenester (alle Windows-versjoner)
Trykk på Win + R- tastene på tastaturet for å åpne Run-vinduet. Skriv deretter "services.msc" og trykk Enter eller trykk OK .
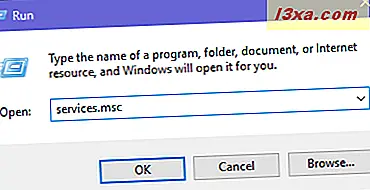
Tjenesteprogramvinduet er nå åpent.
5. Lag en snarvei til Tjenester og legg den der du vil (alle Windows-versjoner)
Du kan også opprette en snarvei for Tjenester og plassere den på skrivebordet ditt, pin den til oppgavelinjen eller Start-menyen . Når du lager snarveien, bruker du kommandoen services.msc som mål.
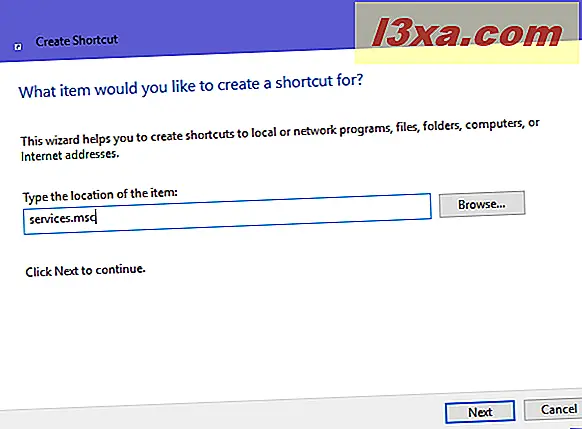
Hvis du ikke vet hvordan du lager snarveier i Windows, les: Slik lager du snarveier for apper, filer, mapper og nettsider i Windows.
6. Bruk kommandoprompt eller PowerShell til å starte Tjenester (alle Windows-versjoner)
Du kan også åpne tjenester fra kommandoprompt eller PowerShell. Skriv kommandoen services.msc og trykk Enter på tastaturet.

7. Bruk Computer Management-konsollen til å vise Tjenester (alle Windows-versjoner)
I alle versjoner av Windows kan du også få tilgang til tjenester ved hjelp av Computer Management- konsollen. Start med å åpne Computer Management. På venstre side av vinduet Computer Management er det en seksjon som heter Services and Applications . Åpne den og dobbeltklikk deretter Tjenester . Alle dine tjenester er lastet i midten av vinduet.

8. Bruk Oppgavebehandling til å få tilgang til tjenester (alle Windows-versjoner)
Oppgavebehandling kan også brukes til å starte tjenesten App. Trykk først på Ctrl + Shift + Esc- tastene for å åpne Oppgavebehandling . Hvis du gjør dette på en Windows 10 eller Windows 8.1 PC, og Oppgavebehandling åpnes i sin kompakte modus, klikker du eller klikker på "Flere detaljer." Deretter åpner du Fil- menyen, velger "Kjør ny oppgave", og skriver kommandotjenester.msc i vinduet "Opprett ny oppgave" . Til slutt trykker du på Enter på tastaturet eller klikker eller klikker på OK .
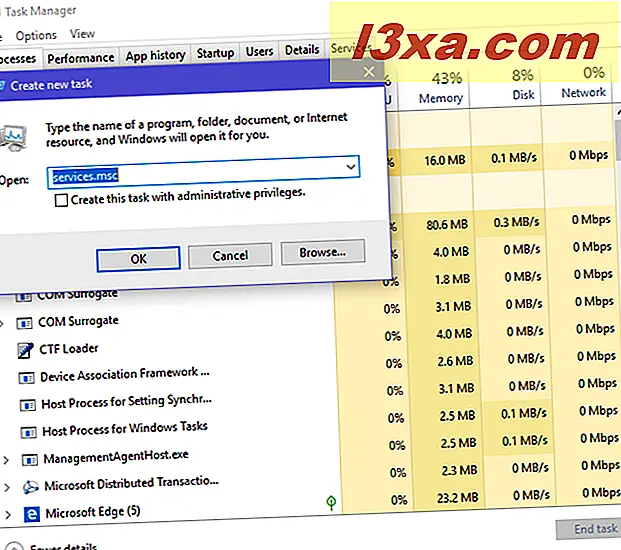
9. Bruk snarveien Tjenester fra vår samling (alle versjoner av Windows)
Vi har opprettet den mest omfattende samlingen av snarveier for Windows. Last ned den, pakk den ut og du kan finne snarveien Tjenester i undermappen Administrasjonsverktøy for Windows-versjonen.

Hvorfor får du tilgang til tjenestene dine, i Windows?
Vi får tilgang til Tjenester når vi oppretter en ny PC eller en enhet med Windows, eller når ytelsen nedgraderes, og vi må forbedre den ved å deaktivere unødvendige tjenester som kjøres automatisk ved oppstart av Windows. Før du avslutter denne opplæringen, fortell oss hvorfor du bruker appen Tjenester . Kommenter nedenfor og la oss diskutere.



