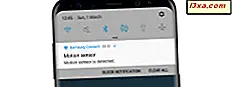Java-kjøretidsprogramvaren for Windows-maskiner og -enheter er ansvarlig for at vi kan kjøre programmer og programmer som ble utviklet ved hjelp av Java. Fordi mange apper fortsatt bruker Java, har du sannsynligvis allerede den installert på Windows PC. Enten fordi du har installert den tidligere, fordi noen programvare spurte deg om, eller fordi PC-produsenten forhåndsinstallerte den for deg, er Java sannsynligvis der. Spørte du deg selv hvilken versjon av Java du bruker? Hvis du gjorde det, les denne artikkelen, og vi vil vise deg tre forskjellige metoder for å finne ut hvilken versjon av Java du har installert.
MERK: Metodene som vi deler i denne artikkelen, fungerer i alle moderne Windows-operativsystemer: Windows 10, Windows 8.1 og Windows 7.
1. Finn hvilken versjon av Java du har, ved hjelp av snarveien Om Java
Hvis du vil finne Java-versjonen installert på datamaskinen eller enheten, i Windows 10 og Windows 7, kan du bruke Start-menyen, og hvis du bruker Windows 8.1, kan du bruke Start- skjermen.
I Windows 10 åpner du " Alle apps" -listen fra Start-menyen og ser etter en mappe som heter Java . På innsiden klikker du eller klikker på Om Java .

I Windows 7 åpner du Start-menyen, klikker på Alle programmer og ruller til du finner Java- mappen. Utvid det, og klikk deretter på Om Java .

I Windows 8.1, bytt til Start- skjermbildet og åpne Apps- listen. Finn snarveiledningen kalt Java, åpne den, og klikk deretter / klikk på Om Java .

I alle Windows-operativsystemene vi har nevnt ovenfor, når du klikker eller klikker på snarveien Om Java, åpnes et lite vindu med samme navn. Her kan du se versjonen av Java som er installert på datamaskinen eller enheten din. I vårt eksempel bruker vi Java Version 8 Update 121 eller bygger 1.8.0_121-b13.

2. Finn hvilken versjon av Java du har, ved hjelp av kontrollpanelet
Du kan også bruke kontrollpanelet til å se hvilken versjon av Java du har installert. Denne metoden fungerer også det samme i alle moderne versjoner av Windows.
I kontrollpanelet, bytt til klassisk ikonvisning. Du kan gjøre det med et klikk, trykk på menyen " Vis etter: Kategori" øverst til høyre. Velg Store ikoner eller Små ikoner .

Rull så til du finner et ikon som heter Java, og klikk eller trykk på det.

Et nytt vindu åpnes, kalt Java Kontrollpanel . På fanen Generelt ser du en Om- seksjon som forteller deg at du kan "Se versjoninformasjon om Java Kontrollpanel." Klikk eller trykk på " Om ..." -knappen til høyre.

Vinduet Om Java åpnes, og du kan se versjonen av Java som er installert på Windows-datamaskinen eller -enheten.

3. Finn hvilken versjon av Java du har, ved hjelp av Filutforsker
En tredje måte å finne versjonen av Java som du har installert på Windows-datamaskinen eller -enheten, er å bruke File Explorer . Åpne den og bruk den til å navigere til denne banen: "C: \ Program Files (x86) \ Java" . I Java- mappen ser du en enkelt undermappe som har et lignende navn til dette: jre1.8.0_121 . Åpne den og åpne deretter mappemappen inni.
I bin- mappen, finn og dobbeltklikk eller dobbeltklikk på filen kalt javacpl.exe . For eksempel, i hele vårt tilfelle, er hele banen "C: \ Program Files (x86) \ Java \ jre1.8.0_121 \ javacpl.exe" .

Start javacpl.exe- filen, og Java-kontrollpanelet åpnes. På kategorien Generelt ser du Om- delen som forteller deg at du kan "Se versjoninformasjon om Java Kontrollpanel." Klikk eller trykk på knappen " Om ..." til høyre.

Om Java- vinduet åpnes, og du kan se versjonen av Java som er installert.

MERK: Undermappen som du finner i "C: \ Program Files (x86) \ Java" har et interessant navn. Tallene som brukes etter jre- delen av navnet, er den byggversjonen av Java installert på Windows-enheten din. For eksempel, hvis denne mappen heter jre1.8.0_121, betyr det at du har Java-versjon 1.8.0_121. Fjern den første 1 fra bygg versjonen, og du vil kjenne Java-versjonen som er installert. For eksempel er vår versjon 8 build 121.
Konklusjon
Nå vet du hvordan du finner versjonen av Java som er installert på Windows-datamaskinen eller -enheten, uansett om du bruker Windows 10, Windows 8.1 eller Windows 7. Kjenner du til andre metoder for å finne denne informasjonen? Ikke glem å dele dem med oss også, i kommentarene nedenfor.