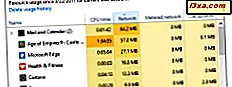Det er tider når datamaskinene og enhetene dine kan bli smittet av skadelig programvare som er vanskelig å fjerne med tradisjonelt antivirusprogram. Ved andre anledninger blokkerer malware installasjonen av noe antivirus, og du kan ikke fjerne det manuelt. I slike vanskelige situasjoner må du starte opp et antivirusprogram i et sikkert gjenopprettelsesmiljø, slik at det kan kjøre før operativsystemet er lastet inn. Dette er den eneste måten å desinfisere den typen malware. For slike situasjoner har Microsoft opprettet Windows Defender Offline - et gratis verktøy som gjør en god jobb. Slik bruker du Windows Defender Offline til å skanne og fjerne virus fra Windows-maskiner og enheter:
Før du går videre:
Denne veiledningen dekker følgende situasjoner:
- Du bruker Windows 10, du kan logge inn og bruke den, men du mistenker at den kan være smittet med skadelig programvare. Derfor vil du utføre en grundig skanning for å bekrefte mistankene dine og fjerne malware hvis det er funnet. Hvis dette er din situasjon, følg instruksjonene i neste del av denne håndboken.
- Du bruker Windows 10, men du kan ikke logge på på grunn av en skadelig programvareinfeksjon. I denne situasjonen, hopp over neste del av denne guiden, og gå til den ene etter den.
- Du bruker Windows 7 og Windows 8.1, og du vil bruke Windows Defender Offline for å skanne etter skadelig programvare og fjerne den hvis noe den er funnet. I denne situasjonen, hopp over neste del av denne guiden, og gå til den ene etter den.
I begge situasjonene trenger du en fungerende Internett-tilkobling, og logger deg på Windows med en brukerkonto som har administratorrettigheter.
Slik bruker du en Windows Defender Offline-skanning for å rense ekkel virus i Windows 10
Hvis du har oppdatering av Windows 10 april 2018, åpner du Windows Defender Security Center . Hvis du har Windows 10. oktober 2018, åpner du Windows Security . De er de samme appene, med et annet navn og noen forskjellige funksjoner. Hvis du ikke vet hvilken versjon av Windows 10 du har, les denne veiledningen: Hvilken versjon, utgave og type Windows 10 har jeg installert ?.
Du finner Windows Security (Windows Defender Security Center) i Start-menyen, i listen over programmer som starter med bokstaven W.
Et alternativ er å søke etter ordet sikkerhet og klikk eller trykk på søkeresultatet for Windows Security (Windows Defender Security Center) .
Windows Security (Windows Defender Security Center) -appen ligner på skjermbildet nedenfor. I eldre versjoner av Windows 10 har det færre alternativer og innstillinger, mens oppdateringen eller nyere i Windows 10 oktober 2018 ser ut akkurat som i skjermbildet nedenfor.
I appen Windows Security (Windows Defender Security Center) velger du "Virus og trusselbeskyttelse" i kolonnen til venstre, og klikker eller klikker på koblingen "Skann opsjoner", funnet i delen Aktuelle trusler .
Du ser en liste med alle skannealternativene som tilbys av Windows Defender. Velg "Windows Defender Offline Scan" og trykk Scan Now .
Du blir bedt om å lagre arbeidet ditt fordi Windows Defender Offline Scan vil starte enheten på nytt for å skanne datamaskinen eller enheten din på Windows 10. Hvis du har åpne dokumenter og apper, må du lagre dem og lukke dem først. Deretter klikker du eller trykker på Scan for å fortsette.
Etter det kan du se en UAC-ledetekst, og be om bekreftelsen. Trykk på Ja for å fortsette.
Deretter får du et varsel om at "Du skal bli logget ut" og at PCen din "slår av på mindre enn et minutt." Lukk varselet og vent på at datamaskinen eller enheten starter på nytt.
Etter det starter Windows 10 i et gjenopprettingsmiljø og starter Windows Defender Offline . Denne prosessen kan ta noen minutter, så vær tålmodig.
Deretter søker Windows Defender Offline automatisk datamaskinen din, og hvis malware er funnet, blir du spurt om handlingen du vil ta.
Hvis ingenting er funnet, starter PCen eller enheten din på nytt og laster Windows 10 igjen, som det vanligvis gjør.
Slik bruker du Windows Defender Offline til å rengjøre skadelig programvare i Windows 7, Windows 8.1 eller Windows 10 (når den ikke startes)
Det første du må gjøre er å laste ned den riktige versjonen av Windows Defender Offline for din PC eller enhet. Gå til denne nettsiden: Beskytt min PC med Windows Defender Offline. Bla til nederst, last ned 32-biters eller 64-bitersversjonen av Windows Defender offline, avhengig av hvilken type Windows du har. Hvis du ikke vet hvilken versjon du har, les denne veiledningen: Hvilken versjon av Windows har jeg installert? (5 metoder).
Du kan også bruke nedlastingslinkene vi tilbyr, men vi kan ikke garantere at Microsoft aldri vil endre dem:
- Last ned Windows Defender Offline - 32-biters versjon
- Last ned Windows Defender Offline - 64-biters versjon.
Du laster ned en fil med navnet mssstool32.exe eller mssstool64.exe .
Det neste trinnet er å brenne Windows Defender Offline til en CD eller DVD, kopiere den til en USB-flash-stasjon eller lagre den ved hjelp av et ".iso" -skivebilde som kan brukes på PCen som er infisert av skadelig programvare. Husk at du skal ha omtrent 250-300 MB lagringsplass tilgjengelig. Windows Defender Offline Wizard sier at du bare må ha 250 MB lagringsplass, men vi har funnet at dette ikke er sant. Vi testet dette verktøyet flere ganger, og det kreves alltid minst 300 MB plass.
Kjør mssstool32.exe eller mssstool64.exe, trykk Ja når du ser en UAC-ledetekst, og bruk veiviseren til å installere Windows Defender Offline på mediet du vil bruke. Veiviseren begynner med å informere deg om de tingene du trenger. Les informasjonen som vises, og klikk deretter Neste .
Les lisensvilkårene for Windows Defender Offline, og trykk på "Jeg godtar."
Du blir bedt om å velge hvor du vil installere Windows Defender Offline: på en tom CD eller DVD, en USB-flash-stasjon eller en ".iso" -fil på disken. Trinnene du utfører neste er like for alle disse alternativene. Siden flash-stasjoner er populære i dag valgte vi " På en USB-flash-stasjon som ikke er passordbeskyttet."
Hvis du har flere enn én flash-enhet koblet til, velger du flash-stasjonen du vil bruke, og trykker på Neste . Deretter blir du informert om at Windows Defender Offline må reformatere flash-stasjonen før installasjonen kan fortsette. Kontroller at du ikke har noen kritiske data på den, og trykk deretter på Neste for å fortsette.
Windows Defender Offline laster ned alle filene den trenger, formaterer USB-flash-stasjonen og kopierer filene til den. Denne prosessen tar en stund, og den laster ned rundt 275 - 300 MB filer.
Når prosessen er ferdig, blir du informert. Trykk på Fullfør, og du kan begynne å bruke Windows Defender Frakoblet for å desinfisere andre datamaskiner og enheter.
Nå er det på tide å bruke Windows Defender Offline. Plugg din USB-minnepinne eller CD / DVD til den infiserte datamaskinen og konfigurer den for å starte opp fra stasjonen / platen. Under oppstartsprosessen, lastes en mini-Windows-kjernen, som igjen laster Windows Defender Offline.
Prosessen tar en stund, så vær tålmodig. Når den lastes, starter Windows Defender Offline automatisk å skanne enheten. Hvis skadelig programvare er funnet, kan du fjerne det ved slutten av skanningen.
En ting du bør huske på er at Windows Defender Offline bruker de malwaredefinisjonene som var tilgjengelige da du installerte den på disken din (CD / DVD), flash-stasjon eller ISO-bilde. Hvis du bruker det et par dager senere, er dets definisjoner datert, og det kan ikke være for mye hjelp. Derfor bør du avbryte sin automatiske skanning og oppdatere den før du skanner systemet igjen. En annen løsning er å installere den igjen, på en annen plate, eller kjøre slik at du har de nyeste malwaredefinisjonene tilgjengelige.
Har du renset Windows fra virus med Windows Defender Offline?
Vi brukte Windows Defender Offline ved et par anledninger til å desinfisere systemer som hadde ekkel problemer med skadelig programvare, og det fungerte bra. Verktøyet er enkelt å bruke og kjent for de fleste brukere, så du bør ikke ha noen problemer med det. Hvis du har brukt det så, fortell oss mer om din erfaring. Klarte det å identifisere og fjerne virus fra Windows-datamaskiner og -enheter? Var du fornøyd Kommenter nedenfor og la oss dele våre historier.