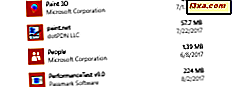Enten det er fordi vi ser på dem for mye eller fordi de utstråler for mye blått lys, er skjermene kjent for å forårsake øyeproblemer. I dagens verden er det nesten umulig å unngå å bruke dem. Det er også mange nattugler som oss selv, ser på datamaskinens skjermer om natten, med jevne mellomrom. En god nyhet er at begynnelsen med Creators Update, inkluderer Windows 10 Night Light, en skjermmodus som er designet for å redusere øyenbelastning ved å redusere det blå lyset som utgis av PCen. I denne artikkelen viser vi deg hvordan det gjør det og hvordan du aktiverer det:
MERK: Denne veiledningen er opprettet for Windows 10 Creators Update, som vil være tilgjengelig for alle Windows 10-brukere, gratis fra og med våren 2017. Tidligere Windows 10-versjoner som ble utgitt før 2017, har ikke denne funksjonen mens nyere versjoner gjøre.
Hva er "Nattlys" i Windows 10?
Hvis du finner deg selv på din datamaskin eller laptop på sen tid, legger du mye press på øynene dine. Etter å ha sett på skjermen en stund i natttid, dimmer dine øyne for å takle uoverensstemmelsen mellom det sterke lyset foran deg og det mørke miljøet rundt deg. Etter en annen periode kan tårer også begynne å komme fra øynene, hodet begynner å skade og søvn ser ut til å løpe vekk fra deg. Hvis du er en nattugle, er du sannsynligvis veldig kjent med alle disse symptomene.
I de senere årene har det vist seg at øyet tretthet du føler når du ser på en skjerm om natten, og en hel rekke helseproblemer skyldes eksponeringen for blått lys. Det er det som holder deg fra å sove, og det er det som gjør vondt i øynene dine.
Heldigvis har store navn fra tech verden begynt å legge merke til dette problemet, og Microsoft er en av dem. Selskapets løsning kalles nattlys : en spesiell skjermmodus som endrer fargene som vises på skjermen til varmere versjoner av seg selv. Med andre ord fjerner Night Light delvis det blå lyset fra skjermen. Les neste avsnitt for å lære hvordan du aktiverer denne funksjonen.
Slik aktiverer du "Nattlys" i Windows 10
Start med å åpne appen Innstillinger. En rask måte å gjøre det på er å åpne Start-menyen, og klikk deretter eller trykk på tannhjulikonet til venstre.

I kategorien Innstillinger åpner du kategorien System .

På kolonnen på venstre side av vinduet, gå til delen kalt Display .

På høyre side av innstillingsvinduet finner du delen Kalt Farge og Slå på Nattlysbryteren.

Som standard vil nattlysmodusen være planlagt å aktivere mellom solnedgang og soloppgang. Du vil se at neste hendelse, når nattlyset blir aktivert eller deaktivert, vises til høyre for navnet, mellom parenteser.
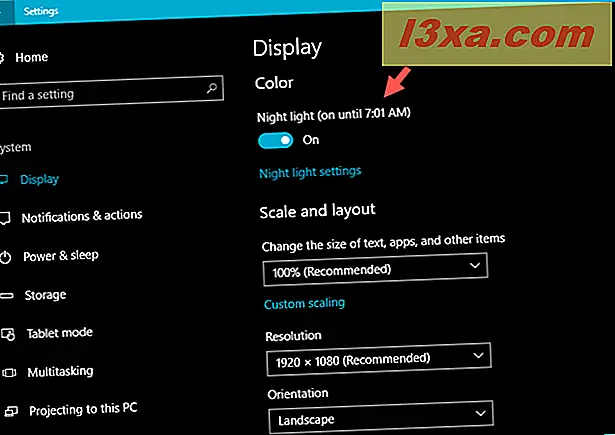
Det er ikke alt: du kan tilpasse intensiteten til nattlyset, og du kan endre tidsplanen hvis du vil. Les de neste delene i denne veiledningen for å se hvilke endringer du kan gjøre.
Hvordan justere fargetemperaturen "Nattlys" i Windows 10
For å gjøre endringer i måten Night Light fungerer på din Windows 10 PC, må du klikke eller trykke på Night light-innstillinger, like under nattlysbryteren.

I nattlysinnstillingene får du en kort forklaring om at "Skjermer gir blått lys, som kan holde deg om natten. Nattlyset viser varmere farger for å hjelpe deg med å sove" . Deretter får du en bryter som gjør det samme som den før: Slå på nattlysmodus på eller av .
Deretter vil du se en skyveknapp kalt "Farge temperatur om natten." Ved å dra denne glidebryteren til venstre eller høyre, vil skjermen bruke varmere, gulaktige farger for å redusere øyenbelastningen, eller de vanlige kjølerne og blåaktige farger. Spill litt med denne glidebryteren og se hva er fargetemperaturen som føles best for deg om natten. Hvis du gjør dette om natten, bør det ikke være for vanskelig å finne riktig innstilling, hvor du kan føle øynene dine begynner å slappe av litt.

Slik stiller du inn når "Nattlys" slås på automatisk
I samme " Nattlysinnstillinger" -vinduet, rett etter glidebryteren "Farge temperatur på natt", ser du en del som heter Schedule . Hvis du slått på nattlyset på, vil lysdioden for nattlys lyset være På og sett til å brukes mellom solnedgang til soloppgang . Den nøyaktige tiden for solnedgang og soloppgang beregnes automatisk av Windows 10, avhengig av hvor du befinner deg.

Hvis du vil planlegge nattlysmodusen som skal brukes automatisk til bestemte timer på dagen, klikker du eller klikker på alternativet " Angi timer" og velger manuelt Slå på og Slå av tider.

Det er alt du kan konfigurere for nattlysmodus i Windows 10.
Den raske måten å slå nattlys på og av
Det er en raskere måte å slå på eller av nattlysmodus i Windows 10, annet enn å gå gjennom Innstillinger- appen. Åpne Action Center ved å klikke på ikonet nederst til høyre på skjermen, eller ved å skyve fingeren fra høyre kant av skjermen hvis du har en enhet med berøringsskjerm. Du kan også trykke Windows + A på tastaturet, for samme effekt.

Klikk deretter eller trykk på Utvid for å se alle tilgjengelige hurtighandlinger.

Deretter klikker du eller klikker på Nattlys- knappen i hurtigaksjonsdelen for å bytte den fra På til Av og omvendt.
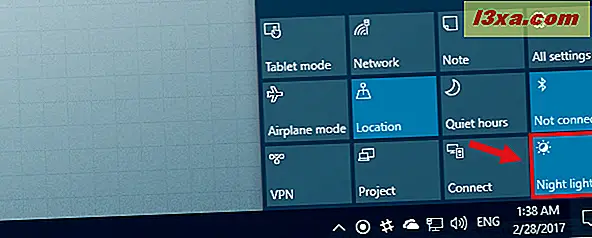
Konklusjon
Selv om du jobber for sent lange timer, betyr det ikke at du ikke kan ta vare på helsen din, inkludert øynene og søvnene. Redusere blått lys synes å hjelpe i denne saken, så Microsoft bestemte seg for å gi oss et verktøy for å gjøre nettopp det. Prøv det og se hvordan det går for deg. Så kom tilbake og fortell oss om det bidro til å redusere belastningen på øynene dine, og hvis du klarte å sove bedre.