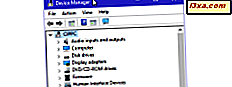
Med bare noen få klikk eller knapper lar Enhetsbehandling deg se og administrere all maskinvaren som er installert på Windows-PCen eller -enheten, se enhetene du ikke installerte riktige drivere for, og se og administrere "skjulte" enheter. Hvis du vil vite alt du kan gjøre med Enhetsbehandling fra Windows, les denne veiledningen:
MERK: Denne veiledningen inneholder instruksjoner som fungerer i alle moderne versjoner av Windows: Windows 10, Windows 7 og Windows 8.1. Verktøyet fungerer det samme og ser for det meste ut det samme i alle versjoner av Windows. For enkelhets skyld bruker vi skjermbilder hovedsakelig i Windows 10. Hvis du ikke vet hvordan du åpner Enhetsbehandling, les denne veiledningen: 8 måter å åpne Enhetsbehandling i Windows (alle versjoner).
1. Se alle maskinvarekomponentene som utgjør Windows-datamaskinen din eller enheten
Enhetsbehandling viser alle datamaskinens maskinvarekomponenter: både ekte, fysiske komponenter og maskinvarekomponenter som er emulert av programvaren du installerte. Komponentene er gruppert etter kategori. For eksempel, i skjermbildet under, kan du se under Diskstasjoner at det er installert tre harddisker. Du kan også se deres eksakte modell og type.

2. Se egenskapene til enhetene dine
Hvis du vil vise mer informasjon om en bestemt enhet, høyreklikker eller klikker du på og holder den nede og velger Egenskaper. Du kan også dobbeltklikke eller trykke på den. I vinduet Egenskaper ser du detaljert detaljert informasjon om enheten, inkludert statusen. Det kan imidlertid ikke være så komplett som informasjonen som vises i Systeminformasjon.

3. Finn manglende drivere for komponentene dine
En god bruk for Enhetsbehandling er å se om det finnes maskinvarekomponenter som du savnet installerer driverne sine. Hvis det er noen komponenter uten drivere, finner du en kategori som heter Andre enheter, som vist på skjermbildet nedenfor. Utvid det, og Enhetsbehandling viser alle enhetene som ikke er kjent av Windows.
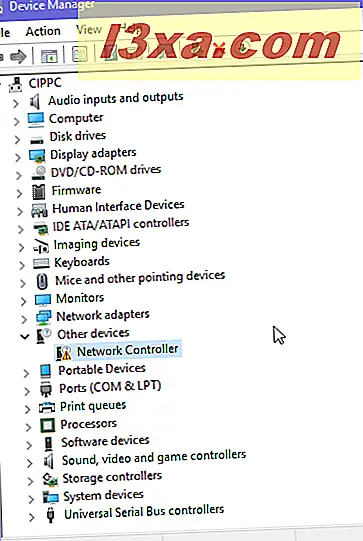
Her finner du kanskje en rekke enheter med generiske navn. Enhetsbehandling kan for eksempel fortelle deg at den fant en ukjent enhet eller en nettverkskontroller .
4. Installer drivere for maskinvarekomponenter og eksterne enheter
La oss se hvordan du installerer drivere, både for komponenter uten egnede drivere og med drivere installert. Høyreklikk eller trykk og hold inne enheten du vil installere drivere for, og klikk deretter eller trykk på "Oppdater driverprogramvare."

Veiviseren for oppdatering av driverprogramvare starter, og du får to alternativer: la Windows "Søk automatisk for oppdatert driverprogramvare" (den vil søke både datamaskinen og Microsofts servere med drivere), eller du kan bla gjennom datamaskinen og velge sjåføren selv. Vi valgte det første alternativet for å se hvordan det fungerer.

Veiviseren for oppdateringsdriverprogramvare søker etter driveren på Windows-datamaskinen. Hvis den ikke finner en god en, søker den online på den.
Vent til den er ferdig. Hvis en driver er funnet, blir den automatisk installert. Vent til prosessen slutter.

Når prosessen er ferdig, blir du fortalt om driveren ble installert eller ikke.

Deretter kan du vise enheten som vises under kategorien tilhørende enheter. Det vil ikke lenger være en del av listen Andre enheter .

Det kan hende at Windows ikke finner drivere for maskinvarekomponenten. I dette tilfellet må du installere dem manuelt selv ved å laste dem ned fra produsentens nettsted og kjøre oppsettprogrammet.

5. Se skjulte enheter i Enhetsbehandling
En annen mindre kjent bruk for Enhetsbehandling er at den kan vise "skjulte enheter." De fleste ganger er disse driverne installert av programvaren du bruker på datamaskinen eller enheter som var koblet til et tidspunkt på Windows PC, men ikke koblet fra. For å vise dem, klikk eller trykk på Vis- menyen, og merk av for "Vis skjulte enheter."

Hvis du gjør dette i Windows 7, ser du nå en kategori enheter som heter "Ikke-Plug and Play Drivers", der du finner en veldig lang liste over drivere for ting som systempip, drivere for lydkortet ditt, "sjåfører" "for Windows-brannmuren, virtuelle maskinførere, etc.

I Windows 10 og Windows 8.1 er de skjulte enhetene oppført i sine vanlige kategorier av enheter, men gråte ut. I tillegg vises flere grupper av enheter i Enhetsbehandling . For eksempel, i skjermbildet nedenfor, kan vi se et Miracast-aktivert Smart TV fra Samsung, som vi koblet til vår Windows 10-bærbar PC, en gang i det siste.

6. Deaktiver eller aktiver enheter fra Enhetsbehandling
Selv om vi ikke anbefaler at du gjør dette, kan du deaktivere enheter fra Enhetsbehandling . Ved å gjøre det, forbyer du Windows å bruke dem så vær forsiktig med hva du deaktiverer. Hvordan deaktiverer du en enhet? Høyreklikk eller trykk og hold på enheten, og velg Deaktiver .

Windows advarer deg om at denne enheten vil slutte å fungere, og den ber om bekreftelse på om du vil deaktivere den eller ikke. Velg Ja eller Nei, avhengig av hva du vil.

Hvis du velger Ja, deaktiverer Windows enheten og slutter å bruke den. Avhengig av hvilken type enhet du bestemte deg for å deaktivere, kan du bli bedt om å starte datamaskinen på nytt. Hvis du er, lukk alle åpne apper og start datamaskinen på nytt.
Å aktivere en enhet på nytt er like enkelt: høyreklikk eller trykk og hold på det, og velg Aktiver .
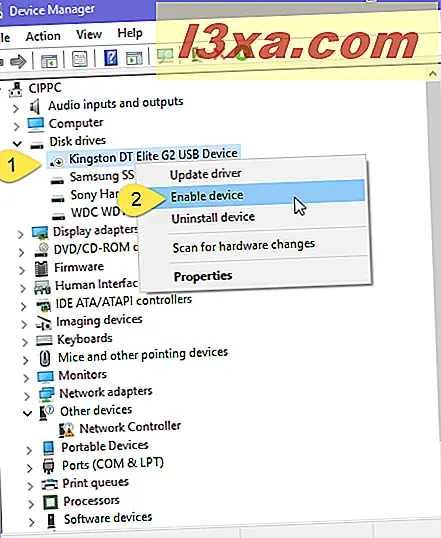
Windows gjenbruker nå enheten du aktiverte.
7. Tvinge Windows til å skanne etter ny maskinvare
Hvis en eller annen grunn ikke registrerer Windows en maskinvarekomponent du koblet til datamaskinen din, kan du bruke Enhetsbehandling til å tvinge den til å skanne etter endringer i maskinvaren. En måte å gjøre det på er å klikke eller trykk på Handling- menyen øverst og velg "Skann etter maskinvareendringer."

En annen måte å gjøre det samme på er å høyreklikke på toppen av datamaskinnavnet, i listen over enheter, og velg "Skann etter maskinvareendringer."

Windows skanner nå for eventuelle maskinvareendringer som kan ha blitt utført.
Konklusjon
Etter å ha nådd slutten av denne opplæringen tror vi at du vil være enig med oss når vi sier at Enhetsbehandling er et nyttig verktøy for å administrere systemets maskinvarekomponenter og eksterne enheter. Prøv det og se hvor godt det fungerer. Hvis du har spørsmål eller problemer om enhetsbehandling, ikke nøl med å kommentere nedenfor.



