
Filhistorikk gjør automatiske sikkerhetskopier av dataene dine, og det fungerer med lagringsenheter som eksterne harddisker, nettverkslagring og så videre. Hvis du vil bruke Filhistorikk for å gjenopprette brukerdataene dine fra Windows 10, les denne veiledningen. Vi viser deg hvordan du slår på filhistorikk, hvordan du endrer måten den fungerer på, hvordan du stopper den når du ikke lenger trenger det, og hvordan du endrer lagringsenheter for Arkivhistorikk. Les videre for å lære mer:
Slik slår du på filhistorikk, i Windows 10?
Før du slår på Filhistorikk, må du kontrollere at du kobler en ekstern harddisk til Windows 10-datamaskinen eller -enheten. Du kan også kartlegge en nettverksstasjon slik at du kan bruke den til å sikkerhetskopiere dataene dine med Filhistorikk . Når du er ferdig med å koble til lagringsenheten du vil bruke, åpner du appen Innstillinger i Windows 10. En rask måte å gjøre det på er å trykke på Windows + I- tastene samtidig. I Installer- appen, gå til Oppdater og Sikkerhet .

Velg Backup i kolonnen til venstre. Dette er hvor Windows 10 viser alternativer og kontroller for å jobbe med filhistorikk . Som standard skal den være deaktivert.

For å slå på Filhistorikk, klikk eller trykk "+ Legg til en stasjon" og velg stasjonen du vil bruke til å lagre sikkerhetskopien av dataene dine.

Etter noen sekunder er filhistorikk slått på, og du ser en bryter vises, kalt "Sikker sikkerhetskopiere filene mine." Bryteren er satt til På, signaliserer at filhistorikk er aktivert og gjør jobben sin i bakgrunnen.

Hvilke data tar sikkerhetskopiering av filhistorikk og hvor lang tid tar det for å utføre en sikkerhetskopi?
Hvis du ikke endrer standardkonfigurasjonen, sikkerhetskopierer filhistorikk automatisk alle brukerbiblioteker (både standardbiblioteker og egendefinerte biblioteker du har opprettet), skrivebordet, kontaktene dine, Microsoft Edge-favoritter og til slutt OneDrive. Filhistorikk er en bakgrunnsprosess med lav prioritet, og det tar timer å sikkerhetskopiere data første gang det kjører. Hvis du trenger å sikkerhetskopiere mer enn 100 GB data, kan den første fullføringen ta opptil 24 timer. Sikkerhetshastigheten avhenger av følgende faktorer:
- Hvordan bruker du Windows 10-datamaskinen eller -enheten. Hvis du kjører ressursintensive apper og oppgaver, har filhistorikk lavere prioritet i bakgrunnen og tar lengre tid å sikkerhetskopiere dataene dine.
- Hastigheten til lagringsstasjonen du bruker for filhistorikk . Hvis du bruker en USB 2.0-port i stedet for USB 3.0-port, er overføringshastigheten mye lavere. Det er også viktig om lagringsstasjonen er en SSD eller en HDD. Jo langsommere stasjonen, desto lengre sikkerhetskopieringsprosessen. Nettverkslagring har en tendens til å være langsommere enn lokal lagring.
Etter den første fullføringen, er filhistorikken mye raskere fordi den bare sikkerhetskopierer de nye filene som har blitt vist, og de som er endret. En typisk løp, etter den første sikkerhetskopien, tar ikke mer enn noen få minutter å fullføre.
Slik konfigurerer du hvordan Filhistorikk fungerer: Hvor ofte går det, hvor lenge det holder dataene dine, og hvilke mapper det sikkerhetskopierer
Det er mange ting du kan endre om hvordan Filhistorikk fungerer. For å få tilgang til tilgjengelige konfigurasjonsalternativer, klikk eller trykk på koblingen Flere alternativer under "Automatisk sikkerhetskopiering av filene" -bryteren.
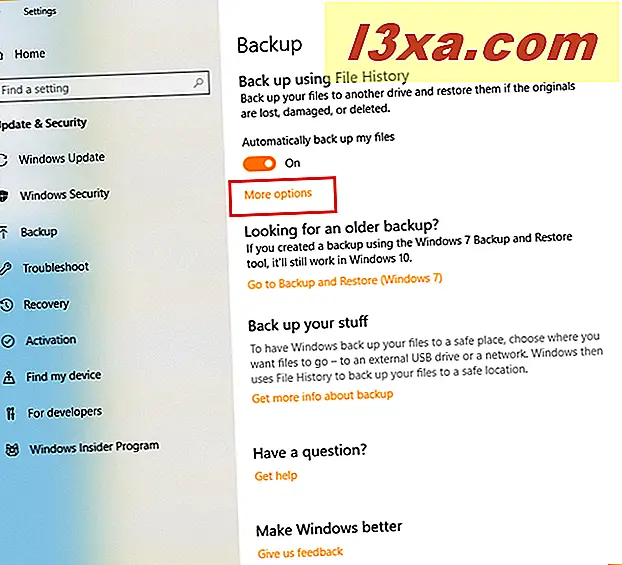
Først ser du en oversikt som viser størrelsen på den eksisterende sikkerhetskopien (til første runde er ferdig, størrelsen er sannsynligvis null), total plass tilgjengelig på lagringsenheten som brukes av filhistorikk, og statusen til sikkerhetskopien din . Under oversikten har du muligheter til å endre hvor ofte filhistorikken kjører, hvor lenge den beholder filene og listen over mapper som den sikkerhetskopierer. La oss ta disse alternativene en etter en, og se hvordan du endrer dem.

Hvis du vil endre hvor mye tid mellom filhistorikk kjører, klikker du eller klikker på rullegardinlisten "Sikkerhetskopiere filer" . Du kan velge å kjøre Filhistorikk hvert tiende minutt, hvert femten minutter, og så videre, opp til en gang om dagen. Standardinnstillingen er for Filhistorikk å løpe en gang i timen. Velg verdien du foretrekker.

Filhistorikken holder som standard filene dine for alltid. Dette er en sikker måte å gå tom for plass raskt, på lagringsenheten du bruker til sikkerhetskopier av filhistorikk . Vi foretrekker å ha filhistorikk for å holde våre slettede filer i begrenset tid. For å endre denne oppførselen, klikk eller trykk på rullegardinlisten "Hold min sikkerhetskopier" . Du kan velge å beholde slettede filer eller eldre versjoner av eksisterende filer i minst en måned, og øke varigheten opptil to år eller ... for alltid.

Du vil kanskje ikke ha Filhistorikk for å sikkerhetskopiere alle brukerbiblioteker og mapper. Hvis du vil fjerne noen av mappene som er sikkerhetskopiert, ruller du ned til listen over mapper og klikker eller klikker på den første mappen du vil hoppe over fra backupprosessen. Deretter klikker du eller trykker på Fjern- knappen i nærheten av den aktuelle mappens navn. Gjenta prosessen for alle mappene du ikke vil sikkerhetskopiere av Filhistorikk .

Du kan også legge til nye mapper på listen, slik at filhistorikken sikkerhetskopierer dem. For å gjøre det, klikk eller trykk "+ Legg til en mappe", bla til mappen du vil bli med, velg den og trykk deretter "Velg denne mappen."

Den valgte mappen er nå inkludert i listen over mapper som er sikkerhetskopiert av Filhistorikk . Gjenta prosessen for å legge til alle mappene du ønsker.
Slik kjører du en filhistorikk-sikkerhet manuelt
Hvis du vil manuelt starte en filhistorikk- sikkerhetskopiering, utenom den vanlige tidsplanen, kan du gjøre det. Gå til vinduet Sikkerhetskopieringsalternativer, ved hjelp av instruksjonene delt i tidligere deler av denne opplæringen: Åpne Innstillinger- appen, gå til Oppdatering og sikkerhet, velg Sikkerhetskopiering, og klikk eller klikk på "Flere alternativer."
I oversikten, trykk på "Sikkerhetskopi nå" -knappen. Dette starter en manuell filhistorikk- runde.

Slik stopper du filhistorikk i Windows 10
Hvis du vil stoppe filhistorikken fra å kjøre, gjør du følgende: Åpne Innstillinger- appen, gå til Oppdater og Sikkerhet, velg Sikkerhetskopiering, og sett på "Automatisk sikkerhetskopiering av filer" -knappen til Av .

Så lenge du ikke slår denne bryteren tilbake til På, er filhistorikk deaktivert og sikkerhetskopierer ikke dataene dine i bakgrunnen.
Slik endrer du lagringsstasjonen som brukes til sikkerhetskopiering av filhistorikk
På et tidspunkt må du kanskje slutte å bruke en lagringsplass for Filhistorikk, slik at du kan endre den med en annen. For å gjøre det, gå til vinduet Sikkerhetsalternativer, ved hjelp av instruksjonene som er delt i tidligere deler av denne opplæringen: Åpne Innstillinger- appen, gå til Oppdater og Sikkerhet, velg Sikkerhetskopiering og klikk eller klikk på "Flere alternativer".
Rull ned listen over alternativer, til du ser delen "Sikkerhetskopiering til en annen stasjon" . Her trykker du på "Stop using drive" -knappen.

Filhistorikken er nå stoppet og fungerer ikke lenger. Klikk eller trykk på Tilbake- pilen, og koble til den nye lagringsdisken du vil bruke til Filhistorikk . Deretter klikker du eller klikker på "+ Legg til en stasjon" og velg den nye stasjonen du vil bruke til å lagre sikkerhetskopieringsdataene.

Problemet er at filhistorikken går tilbake til standardinnstillingene. Du må konfigurere det igjen og kjøre sikkerhetskopien, ved hjelp av instruksjonene i de forrige delene av denne opplæringen.
Hvordan liker du Filhistorikk i Windows 10?
Windows 10 har brakt mer personlig tilpassing til filhistorikken, og hvordan den fungerer. Vi bruker den til å sikkerhetskopiere dataene våre, sammen med skylagringstjenester, slik at vi har redundans. På den måten mister vi aldri filene som er viktige å bruke. Etter å ha lest denne opplæringen, kan du prøve Filhistorikk og gi oss beskjed om hvor godt det fungerer for deg. Er du fornøyd med filhistorikken ? Er det lett å bruke? Gir det resultatene du vil ha? Kommenter nedenfor og la oss diskutere.


