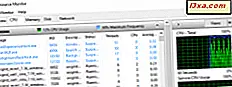IP-adressen eller Internett-protokolladressen er en numerisk etikett som brukes i nettverk for å identifisere og finne nettverksenheter, fra datamaskiner til smarttelefoner, til skrivere og andre enheter. IP-adressen kan være en nyttig del av informasjonen, spesielt når du vil konfigurere hjemme-ruteren eller når du vil koble til andre enheter på et nettverk. Men hvordan sjekker du en PCs IP-adresse i Windows? I denne veiledningen vil vi vise deg åtte metoder som fungerer i Windows 10, Windows 7 og Windows 8.1:
MERK: Informasjonen som deles i denne opplæringen gjelder for alle moderne Windows-operativsystemer: Windows 10, Windows 8.1 og Windows 7. For å gjøre ting enklere bruker vi skjermbilder som er tatt mesteparten av Windows 10. Hvis du vil lære mer tekniske detaljer om IP-adresser og deres rolle i nettverk, anbefaler vi deg å lese disse artiklene:
- Enkle spørsmål: Hva er IP-adressen, og hvordan endres den i Windows?
- 5 måter å finne den lokale IP-adressen til den trådløse ruteren din
1. Hvordan finne din IP-adresse fra kommandoprompt (alle versjoner av Windows)
Åpne kommandoprompt, skriv kommandoen ipconfig og trykk Enter . Denne kommandoen viser alle nettverkskortene (både Ethernet og Wireless) som er funnet på Windows-datamaskinen, og viser detaljer om hver av dem.

For hver nettverkskort får du se både IPv4-adressen og IPv6-adressen.

For å lære mer om parameterne som er akseptert av kommandoen ipconfig og hva hver av dem gjør, kjør kommandoen ipconfig /? .
Og hvis du er interessert i å finne mer informasjon om andre nettverkskommandoer som du kan kjøre ved hjelp av kommandoprompt, sjekk denne veiledningen: Kommandoprompt - Avanserte nettverkskommandoer.
2. Hvordan finne din IP-adresse i Innstillinger-appen (kun Windows 10)
Hvis du bruker Windows 10, åpner du appen Innstillinger. Der går du til Nettverk og Internett . Du får vist en liste over nettverksrelaterte innstillinger og kategorier. Hvis du er koblet til et trådløst nettverk, velger du Wi-Fi i kolonnen til venstre, og til høyre klikker du eller klikker på navnet på nettverket du er koblet til.

Du er vist en lang liste over eiendommer. Rull ned til du finner feltene for IPv6- og IPv4-adressene, uthevet nedenfor.

Hvis du er koblet til en nettverkskabel, velger du Ethernet i kolonnen til venstre, og klikker eller klikker på nettverksnavnet på høyre side av skjermen.

Rull ned listen over nettverksegenskaper til du finner oppføringene for IPv6- og IPv4-adressene, uthevet nedenfor.

Nå kan du lukke appen Innstillinger .
3. Hvordan finne din IP-adresse i kontrollpanelet (alle versjoner av Windows)
En annen geeky metode som ikke innebærer å bruke en kommando er å bruke Nettverks- og delingssenter . For å få tilgang til det, åpne kontrollpanelet og gå til "Nettverk og Internett -> Nettverks- og delingssenter". Hvis du vil lære mer om det, les denne veiledningen: Enkle spørsmål: Hva er nettverks- og delingssenteret i Windows ?. Deretter klikker du eller klikker på koblingen "Endre adapterinnstillinger" til venstre.

Vinduet Nettverkstilkoblinger åpnes, og opplister nettverkskortene som er installert på datamaskinen din, inkludert virtuelle, som brukes av VPN-tjenester eller virtualiseringsapper. Dobbeltklikk (eller dobbeltklikk) nettverksadapteren som du vil se IP-adressen til.

Denne handlingen åpner statusvinduet for adapteren. Klikk eller trykk på Detaljer- knappen for å se en rekke detaljer om nettverkskortet, inkludert IPv4- og IPv6-adressene.

Bla gjennom listen over detaljer til du finner IPv4- og IPv6-adressefeltene, uthevet nedenfor.

Når du er ferdig, lukk vinduene du nettopp åpnet.
4. Hvordan finne din IP-adresse i systeminformasjon (alle versjoner av Windows)
En annen metode som virker i alle versjoner av Windows, er å bruke skrivebordet for systeminformasjon . Du kan åpne den ved å bruke søk og skrive " Systeminformasjon " i det aktuelle søkefeltet og klikke på søkeresultatet med samme navn. Lær mer om dette verktøyet og hvordan du åpner det, fra denne veiledningen: Systeminformasjon - Slik lærer du PCens komplette konfigurasjon.

I Systeminformasjon- skrivebordsprogrammet, i kolonnen til venstre, utvider du Komponenter etterfulgt av Nettverk og deretter Adapter . På høyre side av appvinduet kan du se detaljert informasjon om hvert nettverkskort som finnes på datamaskinen. Rull nedover listen til du finner nettverkskortet du er interessert i. Der ser du et felt med navnet IP-adresse, og gir deg all den informasjonen du trenger.

Lukk Systeminformasjon- appen når du er ferdig.
5. Hvordan finne IP-adressen i PowerShell (alle versjoner av Windows)
PowerShell er et verktøy som ligner på Kommandoprompt, men det er enda kraftigere og lar deg jobbe med flere elementer som utgjør Windows. PowerShell har to kommandoer som du kan bruke til å finne IPv4- og IPv6-adressen til et nettverkskort. Den første er gip . Skriv det i PowerShell og trykk deretter Enter . Kommandoen utløser visning av flere detaljer om hvert nettverkskort, inkludert deres IP-adresser.
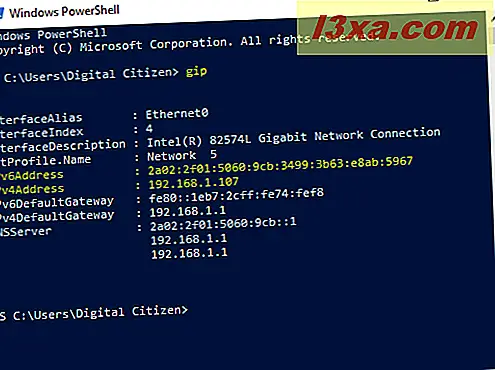
En annen kommando som returnerer de samme resultatene er Get-NetIPConfiguration . Skriv inn det, trykk Enter, og se etter informasjonen du vil ha.

Lukk PowerShell når du er ferdig.
6. Hvordan finne din IP-adresse i Oppgavebehandling (kun Windows 10 og Windows 8.1)
Hvis du bruker Windows 10 eller Windows 8.1, starter du oppgavebehandling. Hvis det starter i kompaktvisningen som bare viser åpne apper, klikker du eller klikker på "Flere detaljer." Deretter velger du Ytelse- fanen og ser etter nettverkskortet ditt. Hvis du er koblet til et trådløst nettverk, klikker du eller trykker på Wi-Fi . På høyre side kan du se IPv6- og IPv4-adressene.

Hvis du er koblet til et kablet nettverk, velger du Ethernet på venstre side av ytelsesfanen . På høyre side lete etter IPv6- og IPv4-adressene.

Lukk Oppgavebehandling når du er ferdig.
7. Hvordan finne datamaskinens IP-adresse ved hjelp av nettverkskartet (kun Windows 7)
Windows 7 har en unik funksjon som ikke er tilgjengelig i Windows 8.1 eller Windows 10. Den kalles nettverkskart, og den deler et visuelt kart over nettverket ditt. Hvis du vil finne mer om det, anbefaler vi at du leser denne artikkelen: Nettverkskartet - Få tilgang til nettverksdatamaskinene dine på en morsom måte. Først åpner du nettverks- og delingssenter . Øverst til høyre i vinduet er det en lenke som heter "Se hele kartet." Klikk på den.

Dette åpner nettverkskartet . Hvis du svinger med musen over datamaskinen din, vises nettverksrelatert informasjon, inkludert IPv4- og IPv6-adressen.

Skriv det ned og lukk Nettverkskartet .
8. Hvordan finne din IP-adresse i PC Settings-appen (kun Windows 8.1)
Hvis du bruker Windows 8.1, åpner du PC Innstillinger-appen. Der velger du Nettverk og deretter Til Tilkoblinger . Her kan du se nettverkskortet du bruker navnet på nettverket du er koblet til. Klikk eller trykk på nettverksnavnet, under Ethernet (hvis du har en kablet tilkobling) eller Wi-Fi (hvis du bruker et trådløst nettverk).

Du vises egenskapene til tilkoblingen din, inkludert IP-adressen.

Lukk PC-innstillinger når du er ferdig.
Konklusjon
Å finne IP-adressen på Windows-datamaskinen gir informasjon som kan være nyttig i mange nettverkssituasjoner. Hvis du vet om andre måter å finne IP-adressen til i Windows, eller hvis du har spørsmål angående dette emnet, ikke nøl med å legge igjen en kommentar nedenfor.