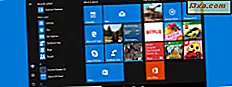
Noen av våre lesere spurte oss om hvordan du kan taste snarveier til programmer som inneholder egendefinerte kommandolinjeparametere. Folk vil starte deres favorittprogrammer ved hjelp av egendefinerte parametere som gjør at de kjører på bestemte måter. Denne veiledningen viser hvor enkelt det er å lage og taste snarveier, som inkluderer kommandolinjearguder, til oppgavelinjen, til Start-menyen (i Windows 7) og Start- skjermbildet (i Windows 8).
Trinn 1: Lag en normal snarvei
Det første trinnet er å opprette en snarvei til kjørbar / applikasjonen du vil ha. Vi har en detaljert opplæring for bruk av veiviseren for snarvei, som kan leses her: Hvordan lage snarveier i Windows.
Følg instruksjonene eller ... bare naviger til kjørbar av applikasjonen. Deretter høyreklikk eller trykk og hold, og velg deretter "Send til -> Desktop" .
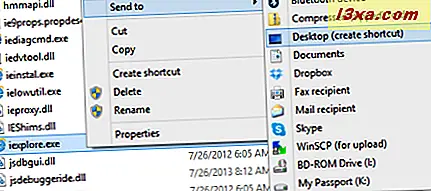
En vanlig snarvei mot applikasjonen er nå funnet på skrivebordet.
Trinn 2: Rediger egenskapene til snarveien
Det er på tide å legge til dine ekstra parametere til snarveien. For denne opplæringen brukte jeg Internet Explorer som et eksempel. Jeg ønsket å legge til parameteren "-private", slik at når jeg klikker eller klikker snarveien, starter den en InPrivate- leserøkt.
Høyreklikk på snarveien du nettopp opprettet, og velg Egenskaper . Alternativt kan du velge den med musen og trykke på Alt + Enter på tastaturet.
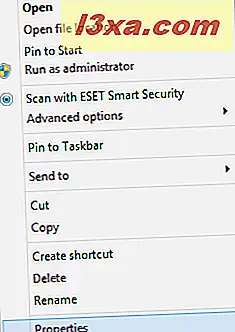
Egenskapsvinduet i snarveien åpnes. Gå til Målfeltet i fanen Snarvei og legg til parametrene dine.
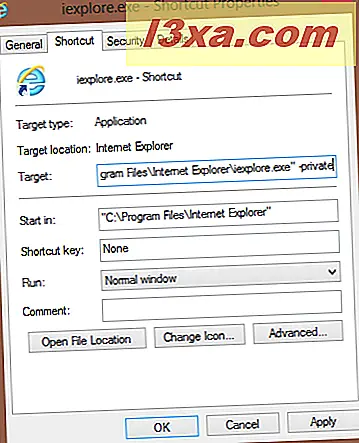 MERK: Når du skriver parametrene, må du passe på at du søker etter listen over kommandolinjeparametere som støttes av programmet som du lager den egendefinerte snarveien til. Bruk av ikke-støttede parametere kan føre til problemer når du starter programmet.
MERK: Når du skriver parametrene, må du passe på at du søker etter listen over kommandolinjeparametere som støttes av programmet som du lager den egendefinerte snarveien til. Bruk av ikke-støttede parametere kan føre til problemer når du starter programmet. Når du er ferdig med å redigere snarveien, klikker du eller trykker på OK .
Trinn 3: Pek snarveien til oppgavelinjen, startmenyen eller startskjermbildet
Høyreklikk eller trykk og hold den endrede snarveien. I Windows 8 vil kontekstmenyen vise Pin til oppgavelinjen eller Pin til Start- oppføringene. Klikk eller trykk på den du vil ha.
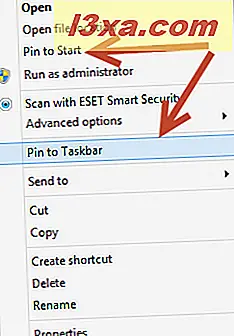
I Windows 7 viser kontekstmenyen Pin til oppgavelinjen og Pin til Start menyoppføringer . Velg den du vil ha.
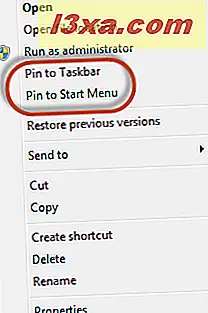
Jeg valgte å peke snarveien til oppgavelinjen. Når jeg klikker eller klikker på den, starter den Internet Explorer i InPrivate- modus, som angitt av parameteren jeg har lagt til.
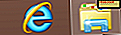 MERK: Nå kan du slette snarveien du opprettet på skrivebordet (eller et annet sted der du lagret det). Den pinnede snarveien forblir festet og vil fortsette å fungere korrekt.
MERK: Nå kan du slette snarveien du opprettet på skrivebordet (eller et annet sted der du lagret det). Den pinnede snarveien forblir festet og vil fortsette å fungere korrekt. Konklusjon
Som du kan se, er det enkelt å knytte snarveier som inkluderer tilpassede kommandolinjeparametere og ikke krever for mye ekstra arbeid. For noen andre nyttige tips om å knytte alle slags ting til oppgavelinjen, sjekk artiklene som er anbefalt nedenfor.



