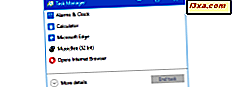
Å ha flere brukerkontoer som er logget på din Windows 10-datamaskin, kan gjøre bytte mellom dem raskere, men det kan også kaste bort systemressurser ettersom datamaskinen din er tvunget til å opprettholde to separate miljøer i minnet. Hvis du vil ha muligheten til å veie fordelene med denne handlingen mot kostnadene, kan Task Manager hjelpe. Sjekk fanen Brukere for å se hvilke brukerkontoer som er logget inn og se hvor mye av ressursene dine som brukes til å vedlikeholde dem. Du kan også bruke dette verktøyet til å lukke appene som er åpnet av en annen bruker, eller til og med logge dem ut. La oss se hvordan det fungerer.
MERK: Funksjonene og instruksjonene i denne håndboken gjelder for Windows 10 og Windows 8.1, og de er de samme i begge operativsystemene. Som sådan, for å holde ting enkelt, bruker vi skjermbilder tatt i Windows 10.
Slik viser du fanen Brukere i Windows Oppgavebehandling
Åpne Oppgavebehandling . En av de raskeste måtene å gjøre det på er å trykke Ctrl + Shift + Esc- tastene samtidig på tastaturet. Det er imidlertid mange andre metoder, og vi har vist dem i denne artikkelen: 10 måter å starte oppgavebehandling i Windows 10 og Windows 8.1.
Hvis du ser en kompakt visning som viser dine åpne applikasjoner, må du klikke eller trykke på "Flere detaljer" før noe annet.

Når du er i fullversjonen av oppgavebehandling, fortsett og velg fanen Brukere .

Brukerkontoene som er logget inn for øyeblikket, vil bli oppført i den første kolonnen, etterfulgt av noen kolonner som viser systemressurser som brukes av hver.

Som standard ser du fem kolonner som vises i nærheten av bruker- kolonnen. De er:
- Status - viser statusen til kontoene og prosessene som er oppført.
- CPU - viser prosentandelen av totale CPU-sykluser som brukes av hver konto, og prosessene som kjøres av hver konto.
- Minne - viser total mengde minne som den valgte kontoen (eller den valgte prosessen) bruker.
- Disk - angir mengden data som overføres til / fra harddisken.
- Nettverk - viser nettverksbruk av den valgte brukerkontoen eller prosessen.
For å legge til flere kolonner og vise mer informasjon, høyreklikk (eller trykk og hold) en kolonneoverskrift og velg andre oppføringer. Dine valg er:
- ID - viser den unike økt-IDen for hver konto.
- Session - viser typen av økt for hver konto. Dette er bare nyttig for et server system der brukere kan logge på ved hjelp av eksterne tjenester.
- Klientnavn - viser navnet til datamaskinen en ekstern bruker logger inn fra.

Du kan fjerne markeringen av en kolonne du ikke trenger å lukke den. Dette bidrar til å avklare utsikten og holde vinduet mindre.
Slik administrerer du prosessene som er åpnet av hver brukerkonto
Fra fanen Brukere kan du klikke eller trykke på nedre pil ned ved siden av hvert brukerkonto navn for å utvide en liste over alle prosesser som er åpnet av den aktuelle kontoen. Alternativt kan du høyreklikke eller trykke lenge på et kontonavn og klikk eller trykk på Utvid.
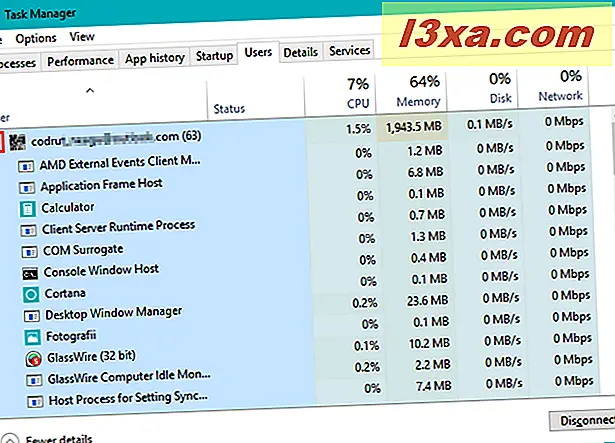
Du kan sjekke listen over åpne prosesser for alt som ikke trenger å kjøre. Hvis du finner et program som tugger opp ressurser og lukker det, vil det ikke føre til ubehagelig vanskelighet hos kontoinnehaveren. Du kan høyreklikke på den (eller trykke og hold) og klikke (eller trykk) "Sluttoppgave. " Dette lukker prosessen.

Du kan også velge prosessen og klikke eller trykke på "Sluttoppgave" -knappen nederst til høyre på skjermen.

Når du har gått gjennom kontoens prosesser, kan du trykke på pilen igjen eller høyreklikke eller trykke lenge på kontonavnet og velg Skjul for å skjule den utvidede listen og bare vise navnet igjen.

Slik administrerer du åpne brukerkontoer i Windows Task Manager
Hvis du har flere åpne kontoer, er det ulike oppgaver du kan utføre for å administrere dem.
Høyreklikk først eller trykk på navnet på kontoen for å se tilgjengelige alternativer.

Velg Koble fra kontekstmenyen for å bytte til den valgte kontoen. Skriv inn kontopassordet i det angitte feltet og klikk / trykk på OK.

Velg "Sign off" hvis du vil logge ut den valgte kontoen. Hvis du ikke trenger den, er dette en utmerket måte å frigjøre ressurser på. Vær forsiktig med å forsikre deg om at den andre brukeren ikke har noen data som ikke er lagret, da dette kan føre til tap av data.
Klikk eller trykk "Sign out user" fra advarselsvinduet hvis du er sikker på at du vil lukke den åpne kontoen.

En annen måte å logge ut av eller bytte til en unødvendig konto er å velge kontoen og klikk eller trykk på riktig knapp nederst til høyre i vinduet.

Velg "Send melding" fra hurtigmenyen beskrevet ovenfor hvis du vil sende en melding til brukeren av den andre kontoen. Skriv inn meldingen i det oppgitte rommet, skriv inn en tittel hvis du ønsker det, og klikk deretter eller trykk OK.

Hvis en ekstern bruker aktivt bruker den valgte kontoen, vil de umiddelbart få beskjeden din. Hvis brukeren av den andre kontoen ikke er på datamaskinen, vil de få meldingen neste gang de låser opp kontoen.

Til slutt kan du velge "Administrer brukerkontoer" for å åpne delen Brukerkontoer fra det gamle Kontrollpanelet.

Derfra kan du endre kontoinnstillingene.
Konklusjon
Bruker- fanen i Oppgavebehandling har ikke mange funksjoner, men det tjener et veldig praktisk formål. Med litt innsats kan du se alle åpne kontoer, deres innvirkning på systemets ytelse og administrere dem til å gjenvinne ressurser. Det er mye raskere enn å bytte til en annen konto for å lukke et program og bytte tilbake. Hvis du vil ha mer informasjon om hvordan du bruker Task Manager i Windows, ikke nøl med å lese artiklene som er anbefalt nedenfor.



