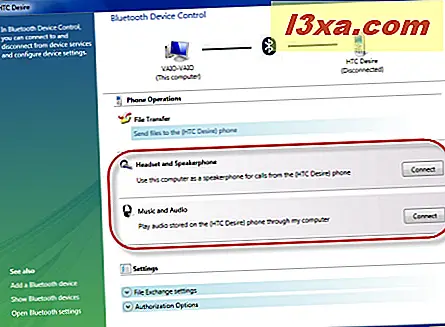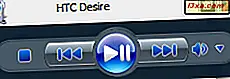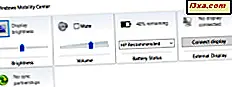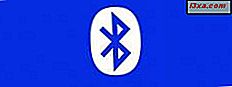
Bluetooth-tilkoblinger mellom datamaskiner og andre enheter er ofte vanskelige. Opplevelsen varierer mye avhengig av Bluetooth-brikken på datamaskinen, driverne du har installert for den og enheten du kobler til via Bluetooth. For eksempel, mens de fleste vanlige telefoner vil koble deg til datamaskinen som beskrevet i en tidligere opplæring, vil de fleste moderne smarttelefoner ikke koble den måten. Tilkoblingen håndteres via et panel som heter Bluetooth Device Control, som også annonserer funksjonalitet utover de vanlige filoverføringsfunksjonene. Denne opplæringen forklarer alle alternativene som finnes i Bluetooth Device Control, hvordan du utveksler filer via Bluetooth og deler alle tilgjengelige konfigurasjonsalternativer
Åpner Bluetooth Device Control
Før du kan åpne Bluetooth Device Control, må du ha telefonen og datamaskinen din paret sammen. For å lære hvordan dette gjøres, les denne veiledningen: Overfør filer via Bluetooth mellom telefoner og Windows 7-PCer. Når dette er gjort, åpner du panelene Enheter og skrivere, ved å klikke på snarveien på Start-menyen .
Dobbeltklikk på navnet på telefonen din.

Dette åpner kontrollpanelet for Bluetooth-enhet, som gir noen interessante funksjoner utover den vanlige funksjonaliteten for overføring av filer frem og tilbake.

Sende filer til telefonen fra Bluetooth Device Control
For å sende filer til telefonen, klikk på linken som sier "Send filer til telefonen" .

Dette åpner Bluetooth FTP-veiviseren . Bla gjennom datamaskinen din og velg filene du vil sende. Den gode nyheten er at du kan velge et hvilket som helst antall filer. Når du er ferdig med å velge dem, klikker du Send .

På telefonen din blir du umiddelbart bedt om å godta filoverføringen. Når du gjør det, starter overføringen, og du får vist en fremdriftslinje på datamaskinen.

Når overføringsoperasjonen slutter, forsvinner fremdriftslinjen, og du er tilbake til Bluetooth-enhetens kontrollpanel .
Sende filer til datamaskinen fra mobiltelefonen din
For å sende en fil fra telefonen, velg Send -> Bluetooth eller noe lignende, fra den kontekstuelle menyen som er tilgjengelig på telefonen, for den filen. Deretter velger du datamaskinen som enheten for å sende den til. MERK: Husk at telefonen og datamaskinen må paires først.
På datamaskinen mottar du et varsel som ligner på det nedenfor, med tittelen "Request for FTP file access permissions" . Klikk på det så snart du kan. Dette varselet er borte etter noen sekunder, og hvis du ikke handler raskt, vil overføringen automatisk mislykkes.

Når du klikker på varselet, vises et vindu med navnet "Bluetooth File Transfer Access Authorization", og gir flere alternativer: Du kan bare tillate tilgang for gjeldende overføringsforespørsel (standardvalg) eller for en bestemt tidsperiode eller for alltid. Hvis du planlegger å gjøre mer enn én overføring, er det bedre å velge ett av de andre to tilgjengelige valgene, avhengig av hva som passer dine behov bedre.
Når du er ferdig med å tillate tilgang, klikker du OK .

Overføringen starter, og du blir ikke vist noe fremdriftsvindu på datamaskinen. Du kan bare se fremdriften på telefonen. Når overføringen er ferdig, vil du motta en "File Transfer Notification" på datamaskinen. Hvis du klikker på den, åpner den mappen der filen ble lagret.

Mappen der filer lagres, er den som er angitt som standardplassering for Bluetooth-baserte overføringer. Det kan imidlertid hende at noen filer du overfører, ikke lagres i den mappen. For eksempel, på noen datamaskiner, hvis Windows oppdager at du overfører en musikkfil, kan den lagre den direkte til musikkbiblioteket ditt. Det samme med bilder som lagres i Bilder- biblioteket eller videofiler som blir lagret i Video- biblioteket. Frustrerende er det ikke? Jeg skulle ønske at opplevelsen ville være mindre forvirrende, men dessverre er det ikke.
Fun Funksjoner - Spille av musikk og bruke datamaskinen som en høyttalertelefon
Deretter har du to morsomme og nyttige funksjoner:
- Du kan bruke datamaskinen som en høyttalertelefon for samtaler mottatt på telefonen. Dette aktiveres ved å trykke på Knappen Koble under "Hodetelefoner og høyttalere" . Vær forsiktig, for at ting skal fungere bra, trenger datamaskinen din å ha både høyttalere og en fungerende mikrofon.
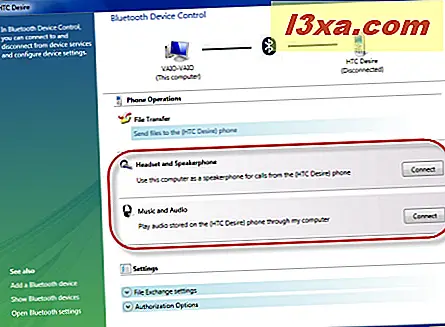
- Du kan høre på musikk fra telefonen din på datamaskinen. Dette er nyttig for folk som bærer mye musikk på sine telefoner og bruker flere datamaskiner i løpet av dagen. Du kobler bare en datamaskin til telefonen via Bluetooth, og deretter hører du musikksamlingen din. Dette aktiveres ved å trykke på Koble- knappen under "Musikk og lyd" . Etter at du har trykket på denne knappen, starter du musikkspilleren på telefonen og trykker på Play . Deretter vises et lite Windows Media Player- vindu på datamaskinen din, spiller sporet du valgte.
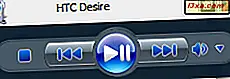
Du kan når som helst deaktivere noen av disse funksjonene ved å trykke på den aktuelle Avbryt- knappen.

Finne konfigurasjonsinnstillingene
Bluetooth Device Control gir tilgang til alle viktige konfigurasjonsinnstillinger. Først går du til bunnen av vinduet og ser på Innstillinger- delen.
Hvis du utvider filutvekslingsinnstillinger, kan du angi standardmappen som brukes til å lagre filer sendt via Bluetooth.

Utvid autoriseringsalternativer for å finne innstillinger relatert til bekreftelser av alle operasjoner som er gjort til og fra Bluetooth-tilkoblet telefonen.

Hvis du vil ha minst irriterende popup-vinduer, bør du velge "Alltid la denne enheten koble til for alle operasjoner" og merk av "Tillat at telefonen automatisk bruker denne datamaskinen som høyttalertelefon" .
Deretter finner du tre koblinger nederst i venstre side av Bluetooth-kontrollpanelet . Den første heter "Legg til en Bluetooth-enhet" . Hvis du klikker på den, starter den " Veiviser for veiviseren, som lar deg koble til andre Bluetooth-enheter (hvis tilgjengelig).

Den andre lenken heter "Vis Bluetooth-enheter" . Som du forventer, viser en liste med alle Bluetooth-enhetene " datamaskinen din er koblet til.

Den tredje og viktigste linken heter "Åpne Bluetooth-innstillinger" . Ved å klikke på det åpnes vinduet Bluetooth-innstillinger, der du kan konfigurere alle aspekter av datamaskinens Bluetooth-enheter.

Vi dekket allerede de viktige innstillingene i vår tidligere opplæring: Overfør filer via Bluetooth mellom telefoner og Windows 7-PCer.
Konklusjon
Som du kan se fra denne opplæringen, tilbyr Bluetooth Device Control noen kul funksjonalitet, som kan være både morsomt og nyttig. Imidlertid lykkes det ikke å eliminere kompleksitet, da erfaringen du har når du overfører filer, kan fortsatt være forvirrende.