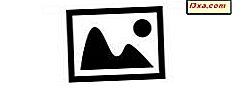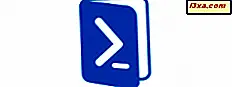
Windows 10 brakte mange nye funksjoner og forbedringer sammenlignet med Microsofts tidligere operativsystemer. Blant dem ble de to kommandolinjeverktøyene elsket av mange geeks og IT-fagfolk også revurdert. Du har gjettet det: Vi snakker om kommandoprompt og PowerShell . Men hva gjorde Microsoft for disse to verktøyene? Les denne artikkelen for å finne ut hvilke som er de viktigste nye funksjonene, forbedringene og endringene de mottok:
Hva er nytt i Windows 10s kommandoprompt og PowerShell?
Både kommandoprompt og PowerShell er svært nyttige og kraftige kommandolinjeverktøy. Heldigvis, mens du utviklet Windows 10, jobbet Microsoft med å bringe nye funksjoner og forbedringer som forbedrer måten disse to kommandolinjeprogrammer ser og fungerer på. Her er det som er nytt:
- Du kan endre størrelsen på kommandoprompt og PowerShell-vinduene: Hvis du vil endre størrelsen på dem, er du bare nødt til å klikke og dra noen grenser eller hjørner av vinduene, akkurat som du ville gjøre i et annet vindu.
- Du kan maksimere kommandoprompt og PowerShell-vinduer: For å gjøre dette, klikk eller trykk på Maksimer knappen øverst til høyre i appens vindu, eller bare dobbeltklikk / trykk på tittelgrensen.
- Du kan klikke på kommandoprompt og PowerShell-vinduer: Ta vinduet til øverste side av skjermen, og det vil bli maksimert. Fest det til venstre eller til høyre på skjermen, og vinduet vil automatisk endre størrelsen for å ta en hel halvdel av skjermen.

- Kommandoprompt og PowerShell kan brukes i fullskjermmodus: Hvis maksimering av vinduene ikke er tilstrekkelig, og du foretrekker å bruke disse appene i fullskjermmodus, kan du gjøre det ved å trykke på F11- tasten eller ved å bruke Alt + Enter- tastaturkombinasjonen.
- Det er mange flere tastaturkommandoer tilgjengelig: Mye mer enn i noen av kommandopromptens eller PowerShells tidligere versjoner. Og nå lar de oss endelig bruke standard Windows-kopi / lim inn tastatursnarveier: Ctrl + C og Ctrl + V.
- Både kommandoprompt og PowerShell kan filtrere innholdet på utklippstavlen på lim: Det betyr at ikke-støttede tegn automatisk konverteres eller fjernes. Et godt eksempel på tegn som konverteres automatisk, er de krøllete anførselstegnene som endres til vanlige anførselstegn når de limes inn.
- Både kommandoprompt og Powershell-støtteinnpakningsvalg: I sine tidligere versjoner kan du velge tekst fra innsiden av disse programvinduene bare i blokkmodus, noe som medførte at hver gang du limte inn innhold fra Kommandoprompt eller fra PowerShell, i en tekst redaktør, måtte du manuelt korrigere faner, ordinnpakning osv. Aktivere valg av linjevifte betyr at Windows 10 tar seg av alt det, slik at du ikke trenger å rette opp strømmen av tekst lenger.

- Både kommandoprompt og PowerShell-vinduer kan settes inn som gjennomsiktige: Vinduene kan settes til et hvilket som helst opasitetsnivå mellom 30% til 100%.

Slik aktiverer og bruker du alle de nye funksjonene fra kommandoprompt og PowerShell
Vi har allerede publisert noen artikler om de nye funksjonene og forbedringene som finnes i Windows 10 kommandoprompt . Hvis du vil vite mer om dem, hvordan du aktiverer dem, og hvordan du kan dra nytte av dem, kan disse hjelpelinjene hjelpe:
- Hvis du vil se alt der er å vite om hvordan Kommandoprompt ser ut og fungerer, og også hvordan du aktiverer alle de nye funksjonene vi har delt, bør du lese dette guiden: Hvordan få kommandoprompt til å se og jobbe bedre .
- For mange detaljer om de nye hurtigtastene som støttes av Kommandoprompt, kan du sjekke denne artikkelen: 27 Nyttige hurtigtaster for Windows 10 Kommandoprompt. Vi vil også nevne det faktum at alle hurtigtastene du finner i denne veiledningen, også fungerer i Windows 10 PowerShell .
Og hvis du vil lære enda mer om kommandoprompt, PowerShell og noen av de mest nyttige kommandoene og oppgavene disse to appene kan hjelpe deg med å kjøre og gjøre, har vi ganske mange guider og opplæringsprogrammer som er verdt å sjekke ut:
- 7 måter å starte kommandoprompt i Windows
- Kommandoprompt - Slik bruker du grunnleggende kommandoer
- Kommandoprompt - Kommandoer for systeminformasjon og administrasjonsoppgaver
- Kommandoprompt - Avanserte Diskstyringskommandoer
- Kommandoprompt - Avanserte nettverkskommandoer
- Enkle spørsmål: Hva er PowerShell og hva kan du gjøre med det?
- Slik fjerner du standard Windows 10-programmer med PowerShell i 3 trinn
Konklusjon
Før du lukker denne veiledningen, test noen av de nye funksjonene som tilbys av kommandoprompt og PowerShell, og gi oss beskjed om hva du synes. Er de noe bra? Er det noen funksjoner du vil bli lagt til i fremtiden? Ikke nøl med å kommentere nedenfor.