
Vi vil fortsette serien med artikler om sikkerhetskopierings- og gjenopprettingsfunksjoner og vise hvordan du gjenoppretter systemet ved å bruke et tidligere opprettet systembilde med Windows Backup.
Slik gjenoppretter du systemet når Windows 7 fortsatt støtter
Når datamaskinen slutter å fungere, kan du bruke et systembilde for å gjenopprette innholdet på hele harddisken eller en diskpartisjon.
For å gjenopprette systemet må du bruke sikkerhetskopierings- og gjenopprettingsfunksjonene . For å få tilgang til dem, gå til Kontrollpanel og klikk på snarveien 'Sikkerhetskopiering av datamaskinen' .

I Backup and Restore- vinduet klikker du på koblingen "Gjenopprett systeminnstillinger eller datamaskinen" .

Deretter velger du 'Advanced recovery methods' .
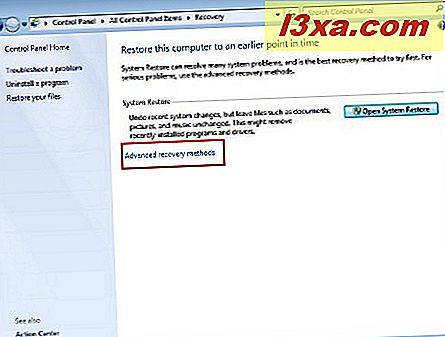
I det følgende vinduet har du to alternativer:
- 'Bruk et systembilde du opprettet for å gjenopprette datamaskinen din' - lar deg gjenopprette stasjonen og / eller operativsystemet ved hjelp av et systembilde;
- 'Installer Windows på nytt (krever installasjonsplate)' - gjør det mulig å gjenopprette operativsystemet.
"Installer Windows" vil tillate deg å utføre en egendefinert ominstallasjon av operativsystemet. Før du velger en slik "radikal" metode, kan du prøve å fikse problemene ved å bruke Systemgjenoppretting verktøy som Startup Repair eller Systemgjenoppretting. Hvis alle metodene feiler, inkludert gjenoppretting av systemet ditt ved hjelp av et systembilde, kan du prøve å installere operativsystemet på nytt ved hjelp av alternativet "Installer Windows" . Under installasjonsprosessen må du sette inn Windows-installasjonsplaten. Også den gamle Windows-versjonen blir flyttet til Windows.old- mappen.
Formålet med denne opplæringen er å vise deg hvordan du bruker et systembilde for å gjenopprette datamaskinen din, så vi vil bruke det første alternativet.
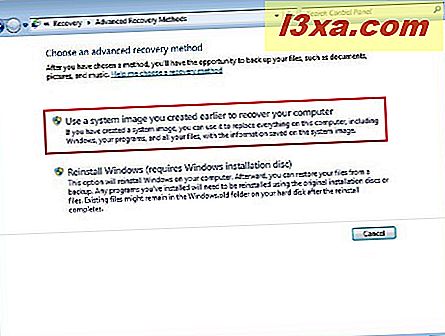
Deretter blir du bedt om å sikkerhetskopiere filene dine, de som ble opprettet etter at bildet ble laget. Knappen "Sikkerhetskopi nå" åpner vinduet Sikkerhetskopiering og gjenoppretting hvor du kan utføre en enkel sikkerhetskopieringsprosess. Hvis du vil ha mer informasjon om hvordan du sikkerhetskopierer filene dine, kan du gå til Windows Backup - Slik fungerer det og hvordan du lager et systembilde. Deretter trykker du på Hopp- knappen.

Trykk på Start på nytt for å starte datamaskinen på nytt.
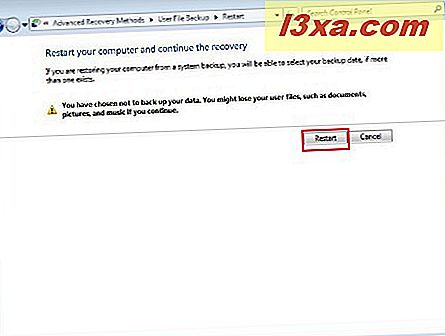
Systemet ditt tar litt tid å starte om igjen, og når det er gjort, vil det be deg om å velge innstillinger for tastaturinngangsspråk. Velg språket du foretrekker, og klikk på Neste .

Windows 7 vil nå skanne harddisken for systembilder.

Som standard velger operativsystemet den nyeste systembildesikkerhetskopien. Hvis du vil bruke en annen bildefil, klikker du på knappen 'Velg et systembilde' .

Det neste vinduet lar deg velge bildet som skal brukes. Du har også en avansert knapp som gir deg to nyttige alternativer.
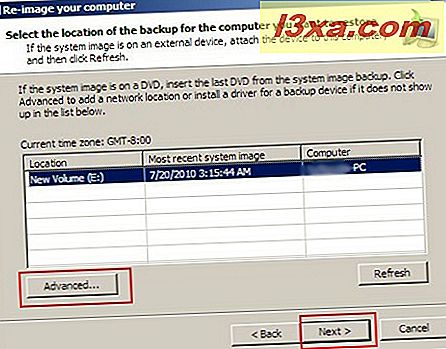
Du kan velge mellom:
- 'Søk etter et systembilde på nettverket' - søk et bilde på et nettverk;
- 'Installer en driver' - installer en ny driver hvis du anser det som nødvendig.

Nå må du velge flere gjenopprettingsalternativer som formatering og repartitioning av diskene dine. Den avanserte knappen vil igjen tilby to alternativer.

Du kan velge mellom:
- 'Start datamaskinen på nytt automatisk etter at gjenopprettingen er fullført' - lar deg automatisk angi at datamaskinen skal starte på nytt etter at prosessen er fullført.
- 'Kontroller og oppdater automatisk informasjon om diskfeil' - gjør det mulig å angi en sjekk for diskfeil.
Når du er ferdig med å tilpasse de tilgjengelige alternativene, trykk på "Neste" .

Kontroller at gjenopprettingsdetaljer er riktige, og klikk på Fullfør- knappen.

Et bekreftelsesvindu vil bli vist. Trykk på Ja- knappen for å starte gjenopprettingsprosessen.

Du vil se en fremdriftslinje som ligner den nedenfor. Avhengig av diskstørrelsen kan gjenopprettingsprosessen ta fra noen få minutter til noen få timer.

Når gjenopprettingsprosessen er ferdig, start datamaskinen på nytt.

Slik gjenoppretter du systemet når Windows 7 ikke starter opp
Hvis Windows 7 ikke starter, følger du trinnene som er beskrevet i den første artikkelen i System Recovery-serien for å få tilgang til System Image Recovery- verktøyet. Deretter klikker du på 'System Image Recovery' .

Deretter begynner en veiviser identisk med den ovenfor. Følg de samme trinnene som i første kapittel, med utgangspunkt i bilde nummer 7.
Konklusjon
Ikke glem at når du gjenoppretter datamaskinen fra et systembilde, er det en fullstendig gjenoppretting. Alle dine nåværende programmer, systeminnstillinger og filer blir erstattet med de på systembildet. Hvis du støter på problemer når du lager en gjenopprettingsprosess ved hjelp av et systembilde, vennligst del din erfaring ved å legge igjen en kommentar. Ikke nøl med å lese veiledningene nedenfor, for å lære mer om systemgjenoppretting.



