
Vi hører hele tiden om " skyen " i disse dager. Det er så populært at produsenter av mobilenheter ofte bestemmer seg for å øke lagringskapasiteten for deres nye produkter på inngangsnivå, fordi det ikke regnes som kult å lagre innhold lokalt lenger. Velg den lagringsleverandøren du liker mest, installer klientens app og sett den opp, og der du går, du er i skyen. Det finnes flere gode skylagringsleverandører, hver med sine egne fordeler og ulemper: Dropbox er en av de populære. Google Disk er lett å bruke for de som allerede bruker en Google-konto, men i denne artikkelen snakker vi om Microsofts produkt, nemlig Microsoft OneDrive . Vi lærer deg hvordan du konfigurerer OneDrive på Android-smarttelefonen eller nettbrettet ditt:
MERK: I denne veiledningen brukte vi en Google Nexus 5-enhet som kjører Android 5.1.1 Lollipop. Prosedyrene er like på alle Android-drevne enheter, så du bør være god til å gå, selv om du kjører en annen versjon av Android på enheten din.
Installer OneDrive-appen fra Google Play Butikk
Før du kan bruke OneDrive, må du installere sin klientapp fra Play-butikken, så brann opp butikken og søk etter OneDrive i søkefeltet. Nesten absolutt den du leter etter, blir det første resultatet i listen, så velg det og trykk på Installer for å installere appen.

Når du har installert appen, åpner du applåsen fra startskjermen og starter OneDrive- appen. Det er lett å få øye på fordi det har to blå skyer for ikonet.

Sette opp OneDrive-kontoen din
Når den første åpnes, viser Microsoft OneDrive-appen sine brukere høydepunktene som en 4-skjermpresentasjon. Sveip skjermen til venstre for å gå gjennom presentasjonsskjermene og lese om appens funksjoner.

Når du er ferdig med den første presentasjonen, tilbyr OneDrive-appen deg muligheten til å opprette en OneDrive-konto fra appen eller logge inn med din eksisterende OneDrive-konto.
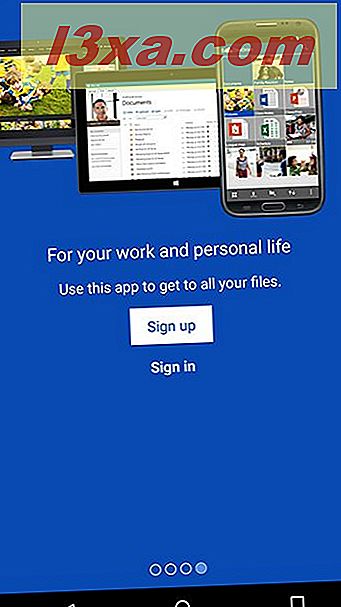
Siden vi allerede hadde en eksisterende Microsoft-konto, måtte vi bare velge påloggingsalternativet og logge på appen med brukernavnet og passordet til kontoen vår.

Hvis du ikke allerede har en Microsoft-konto, klikker du på Registrer deg for å opprette en ny Microsoft-konto. Du trenger bare å gi din e-postadresse og velge et passord for kontoen.

Legg merke til at Microsoft ikke leker rundt når det gjelder sikkerhet. For din Microsoft-konto vil de bare godkjenne passord som inneholder en blanding av små og store bokstaver og minst ett nummer, så hold dette i bakhodet når du velger passordet for kontoen din.

Når du er ferdig med å opprette en ny Microsoft-konto eller logge inn med din eksisterende konto, vil du bli presentert med de nyeste funksjonene Microsoft har integrert i denne appen.

Trykk på Tilbake- pilen når du er ferdig med å få tak i nyhetene for å gå tilbake til listen over filene du har lagret i OneDrive.

Du vil legge merke til at Microsoft allerede har friheten til å fylle den nyopprettede kontoen din med en mappe Dokumenter og en Bilder- mappe, samt en startveiledning for deg.
Og dette avslutter installasjonen av OneDrive-appen på din Android-smarttelefon eller -tablet!
Konklusjon
Microsofts OneDrive cloud-løsning tilbyr 5 GB plass fra begynnelsen med den gratis kontoen, som kan utvides til 30 GB plass ved å anbefale tjenesten til vennene dine, eller ved å koble og synkronisere kamerafotoene med skyen. Selv om det finnes andre løsninger som gir mer plass med en gratis konto, integrerer Microsofts service sømløst med enheten din og har mulighet til å sikkerhetskopiere filene dine automatisk. Det tilbyr kunder for alle de store operativsystemene (ingen Linux-støtte, men), inkludert Xbox-konsollen. Så hvis du skulle velge Microsoft for din skylagringsleverandør, vil du sikkert være fornøyd med ditt valg. Og nå vet du også hvordan du konfigurerer den på Android-enheten din.



