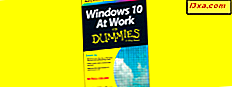Smarttelefoner ville ikke være så nyttige og verdsatt av brukere uten alle sine apper. Så snart du har en ny smarttelefon, søker en av de første trinnene du går gjennom, etter programmer og installerer dem. Med hjelp av Store, tilbyr Windows Phone en enkel måte å finne, laste ned og installere apper på. Hvis du er nybegynner med Windows Phone 8, bør du lese denne opplæringen. Den deler også hvordan du fjerner appene du ikke lenger bruker.
Hva skal du se etter, før du installerer programmer fra butikken
Før du går gjennom trinnene som er beskrevet i de følgende avsnittene, må du kontrollere at:
- Windows Phone har en aktiv Internett-tilkobling. Hvis det er mulig, velg å laste ned og installere apper ved hjelp av en Wi-Fi-tilkobling, spesielt hvis du har tenkt å laste ned store apper eller spill. Dette vil spare deg for penger. Hvis du trenger hjelp, kan du lese denne veiledningen: Slik kobler du til datanettverk og trådløse nettverk på Windows Phone.
- Hvis du har tenkt å laste ned en app som er større enn 50 MB, må du kontrollere at du bruker en Wi-Fi-tilkobling. Ellers vil ikke Windows Phone la deg installere appen.
- Du har koblet til din Microsoft-konto med Windows Phone. Du kan bla gjennom butikken uten å bruke en Microsoft-konto, men du kan ikke installere programmer uten en.
Slik bla gjennom appene som er tilgjengelige i Windows Phone Store
Først av alt åpner du butikken ved å trykke på sin flis, på startskjermbildet eller ved å trykke på snarveien i Apps- listen.
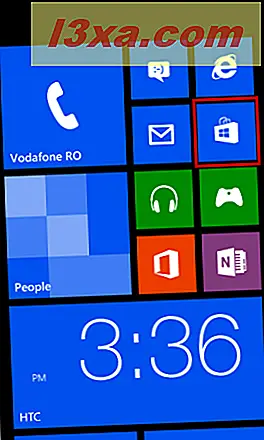
Butikken åpnes og viser flere kategorier. Avhengig av telefonen din, vil listen variere. Telefonens produsent kan legge til sin egen kategori eller kategorier av apper. For eksempel inkluderer Nokia Lumia-telefoner en Nokia-samling, mens Samsung-telefoner inkluderer en Samsung Sone- kategori. De er vant til å gruppere og vise eksklusive apper, kun tilgjengelig for brukere som kjøpte telefoner fra den produsenten.
Kategoriene som er felles for alle telefoner er: apper, spill, musikk og podcaster. Telefoner med microSD-kort, vil også ha en SD-kortkategori, hvis apper er tilgjengelige for installasjon fra SD-kortet. Flere detaljer finner du i denne veiledningen: Slik installerer du Windows Phone 8-programmer fra SD-kortet for å spare plass.
Hvis du vil bla gjennom de tilgjengelige appene, trykker du på apps .

Et skjermbilde som viser den kjente appen til dagen, vises.

Flett til høyre og en ny skjerm vises, og viser seks fliser. Hver flis fører til en annen liste over apper, hver liste inneholder forskjellige apps. Lister som er tilgjengelige er: Topp gratis, Ny + Rising, Top betalt, Best-rated, Samlinger og Velg for deg (dette vises ikke på alle telefoner selv).

For å bla gjennom dem, trykk på listen du vil vise. Når du er inne i en liste, kan du bla til høyre eller venstre hvis du vil komme til neste eller forrige liste over apper.

For å gå tilbake til forrige apps- skjerm, trykk på Tilbake- knappen. Deretter klikker du på nytt til høyre for å vise en skjerm kalt kategorier, og deler alle kategorier av apper som er tilgjengelige i butikken . Denne listen er lang og omfattende. Her kan du bla gjennom programmer organisert i kategorier som spenner fra underholdning, musikk + video hele veien til utdanning eller regjering + politikk .

Med en siste flick til høyre går du til skjermbildet. Den viser noen funksjoner som er anbefalt av Microsoft.

Denne listen inneholder vanligvis noen interessante valg.
Slik søker du etter en bestemt app i butikken
Hvis du allerede kjenner appen du vil ha, går du til butikken og trykker på søkeknappen nederst på skjermen. Du kan søke fra hvor som helst i butikken .

Dette åpner butikkens søkeskjerm . Skriv navnet på appen du vil finne og trykk på enter . Hvis du for eksempel vil installere SkyDrive- appen, bør du skrive "skydrive" (uten anførselstegn).

Fra listen over resultater, velg appen du lette etter, ved å trykke på navnet.

Dette åpner en skjerm med informasjon om appen du valgte.
Slik lærer du mer om en app i butikken
Når du har tappet på en app, viser Windows Phone flere skjermer med informasjon om den appen. De kan ses ved å bla til høyre eller venstre. Begynner med den første som vises og går fra venstre til høyre, er de tilgjengelige skjermene følgende: detaljer, vurderinger, skjermbilder og relaterte .
På hver skjerm, hvis appen er ledig, finner du de samme to knappene nederst: installer og del . Hvis appen ikke er ledig, er knappene prøver (hvis en gratis prøveversjon er tilgjengelig), kjøp og mer (de tre punktene). Ved å trykke på flere knapper får du tilgang til delingsknappen . Del lar deg sende appen til alle du velger, på en rekke måter, som e-post eller tekstmeldinger.
La oss gå gjennom de tilgjengelige skjermbildene: de første detaljene - deler beskrivelsen av appen, inkludert navn, pris (hvis det er en betalt app), størrelse, en kort beskrivelse, språkene som støttes av appen og dens krav.

Vurderinger- skjermen viser kundenes anmeldelser for den appen.

Skjermbilder skjermen viser bilder av appen og dens funksjoner.

Den siste skjermen - relatert - deler flere relaterte apper. Imidlertid finner jeg ofte de relaterte appene lister merkelige og mangler brukbarhet. For eksempel, på Windows Phone 8, er SkyDrive- appen (fra Microsoft) relatert til programmer som Moyoko Swing (som ikke engang er eksternt relatert til skygtjenester).

Nå som du har lært mer om appen, er det på tide å installere det.
Slik installerer du en app fra Windows Phone Store
Hvis du vil installere en app på telefonen, og at appen er ledig, trykker du på installeringsknappen .

Hvis appen ikke er gratis, blir du bedt om å betale for det. Men før du kan gjøre det, må du sette opp lommeboken og inkludere detaljer om betalingsmåter, etc. Dette vil bli dekket i en fremtidig opplæring.

Deretter blir du bedt om å tillate appen å bruke bestemte telefonfunksjoner som det krever. Du kan finne en liste over funksjonene som kan være behov for av en app, her: Hvordan kan jeg vite om en app har krav ?. Hvis du er enig, trykker du på tillatelse .

Windows Phone tar nå deg til Apps- skjermbildet, der du kort kan se appens installasjonsfremdrift.

Når fremdriftslinjen ikke lenger vises, er appen installert på Windows Phone.
Slik fjerner du apper og spill installert på Windows Phone
For å dekke dette emnet i detalj, har vi publisert en separat veiledning for trinnvis: Slik avinstallerer du programmer og spill fra Windows Phone.
Konklusjon
Som du kan se fra denne opplæringen, er det relativt enkelt å finne, laste ned, installere og fjerne programmer fra Windows Phone Store . Alle kan gjøre det. Ja, en guide som denne er nyttig de første gangene du gjør det, men du vil lære prosessen involvert relativt raskt. Som et personlig notat setter jeg meg veldig pris på hvor lett det er å fjerne apper og spesielt de som følger med min Windows Phone som jeg ikke har tenkt å bruke. Mange teleleverandører eller telefonprodusenter pakker programmer som ikke er veldig nyttige for brukerne. På andre plattformer (som Android), er prosessen involvert mye mer komplisert og noen apps kan aldri bli fjernet. Dette er ikke sant i Windows Phone, noe som er flott.