
Hver gang du sender en e-post ved hjelp av Windows Phone, går det ut med en standard signatur som sier "Sendt fra min Windows Phone" ? Du vil kanskje ikke bruke en signatur i det hele tatt, eller du vil kanskje bruke en annen signatur. I denne veiledningen deler vi hvordan du deaktiverer e-signaturen helt, hvordan du endrer den til en annen og hvordan du aktiverer den når du må bruke en signatur.
Hva du bør vite om e-post signaturer i Windows Phone
Hver e-postkonto på Windows Phone bruker en annen signatur. Dette betyr at du må aktivere, deaktivere eller endre signaturen for hver av dem.
Windows Phone støtter ikke bruken av HTML og bilder i e-signaturer. Mens kun tekst støttes, hvis du velger å sette inn nettadresser i signaturen, blir de automatisk oppdaget og formatert tilsvarende.
Denne veiledningen ble testet i både Windows Phone 8 og Windows Phone 8.1, og trinnene som er involvert, er de samme i begge versjoner.
Hvor finner du e-post signatur innstillinger i Windows Phone
For å gjøre endringer i signaturen som brukes av en e-postkonto, må du åpne innboksen og deretter få tilgang til innstillingene. Å åpne e-postkontoen kan gjøres enten fra startskjermbildet (ved hjelp av flis) eller fra listen Apps (ved hjelp av snarveien).
For denne opplæringen bruker vi en Gmail-konto som et eksempel.
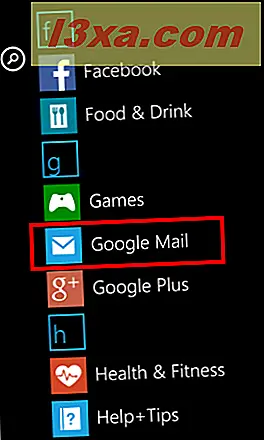
I innboksen til e-postkontoen din trykker du på knappen mer (de tre prikkene nederst til høyre på skjermen).
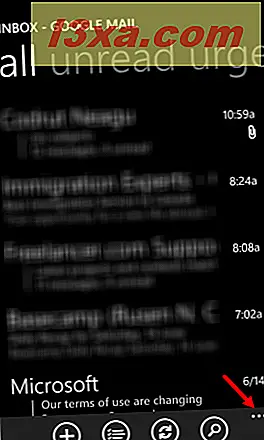
En meny vises på bunnen av skjermen, med flere alternativer. Trykk på innstillinger .
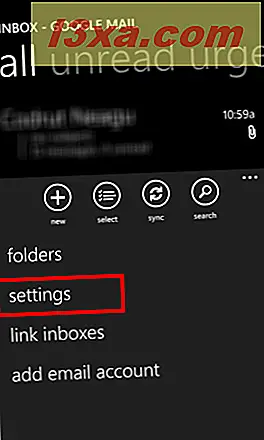
På innstillingsskjermbildet kan du tilpasse mange ting. En av dem er signaturen for e-postkontoen din.
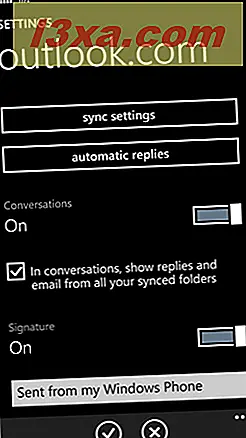
Slik aktiverer eller deaktiverer du signaturen som brukes av en e-postkonto
Det første du finner i Signatur- delen er en bryter for å slå denne funksjonen på og av . Hvis du vil slutte å bruke en e-post signatur, sett denne bryteren på Av .
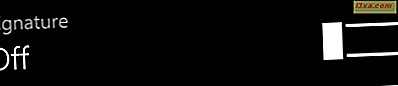
Hvis du vil bruke en signatur, sett denne bryteren på På .
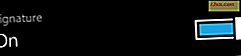
Så enkelt som det.
Slik endrer du signaturen som brukes av en e-postkonto
Når signaturen er aktiv, vises et tekstfelt under bryteren. Den viser gjeldende signatur. Hvis du aldri har endret den, bør den si "Sendt fra min Windows Phone" .
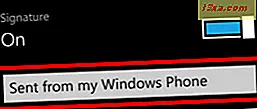
For å redigere signaturen, trykk på feltet og skriv inn teksten du vil bruke. Trykk på ferdig for å lagre endringene dine.
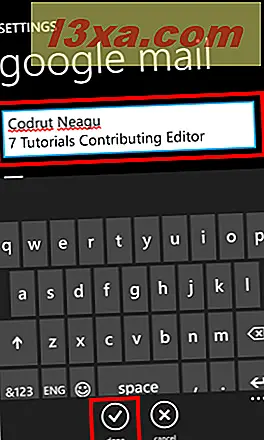
Alle e-postene du vil sende fra denne kontoen, vil ha den nye signaturen vedlagt på slutten.
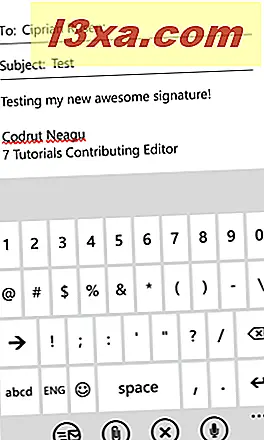
Konklusjon
Som du kan se fra denne veiledningen, er det veldig enkelt å endre e-signaturen din i Windows Phone. Ikke glem at hver e-postkonto har sin egen forskjellige signatur. Hvis du har mer enn en konto på Windows Phone, må du endre den for hver av dem, ved hjelp av prosedyren som er delt ovenfor.



