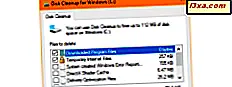
Når vi vil tilpasse ulike aspekter av Windows, foretrekker vi å bruke de innebygde verktøyene som leveres av operativsystemet. Alle moderne versjoner av Windows og spesielt Windows 10, gir deg gode verktøy du kan bruke. Et slikt verktøy er den underrated Disk Cleanup, som gjør at du kan frigjøre plass på partisjonene dine og sikkert fjerne systemfiler som du ikke lenger trenger. La oss se hvordan det fungerer, og hvorfor det er et av de beste verktøyene for å rydde opp lagringsplass, i alle versjoner av Windows:
Hvordan Diskopprydding fungerer i Windows
Diskopprydding eller cleanmgr.exe er et av de beste Windows-programmene for å fjerne unødvendige filer og frigjøre lagringsplass. Det er ikke så invasivt som mange tredjepartsverktøy som lover det samme. Disse verktøyene kan fjerne filer som kreves av bestemte apper for å kjøre bra, og de har også en tendens til å grave dypt inn i Windows-registret og fjerne oppføringer som kan være nyttige for operativsystemet. I stedet fjerner Diskopprydding bare filer som er 100% sikre for å fjerne, og påvirker ikke Windows-funksjonen eller noen av de installerte appene dine negativt.
Når du analyserer diskplass, ser Diskopprydding etter midlertidige filer som kan fjernes, for filene du allerede har flyttet til papirkurven (signalering at du ikke trenger dem lenger), en rekke systemfiler som Windows kan kjøre uten, offline websider, oppsettloggfiler og så videre. Hvis du vil redusere antall unødvendige filer på harddisken eller SSD, anbefaler vi at du bruker Diskopprydding .

En ting du bør huske om dette verktøyet er at det fungerer best når det brukes på partisjonen der Windows er installert. Hvis du bruker den på andre partisjoner, fjerner den kun filene og mappene som finnes i papirkurven. Derfor er det ikke effektivt å bruke det på andre partisjoner enn "C:" -drevet.

Diskopprydding verktøyet er plassert på disken, i følgende mappe: "C: \ Windows \ System32 \" .
Hvordan rydde opp unødvendige filer fra Windows
Først må du åpne Diskopprydding . Du finner alle metodene for å gjøre det i denne opplæringen: 11 måter å starte Diskopprydding, i Windows (alle versjoner). En rask metode for å gjøre det er å bruke søkefunksjonen. Skriv inn ordet "disk" i riktig søkefelt for din versjon av Windows. Deretter klikker du eller klikker på søkeresultatet for opprydding .

Hvis du bare har en partisjon på Windows-datamaskinen eller -enheten, starter Diskopprydding automatisk ved å søke etter filer som du kan slette for å frigjøre plass.

Hvis Windows-enheten din har to eller flere partisjoner, blir du bedt om å velge stasjonen du vil rydde opp. Klikk eller trykk på Drives- rullegardinlisten og velg ønsket stasjon. Deretter trykker du på OK .

Vent til Diskopprydding for å analysere den valgte stasjonen og vise hvilke filer som kan ryddes opp. En fremdriftslinje vises under denne prosessen, som vanligvis tar mindre enn et minutt å utføre, på en datamaskin med en SSD-stasjon og noen minutter på en med en harddisk. Når det er gjort, viser Diskopprydding hva som kan frigjøres. I delen "Filer å slette" ser du forskjellige typer filer som kan slettes. Dette inkluderer elementer som Nedlastede Programfiler, Midlertidige Internettfiler, Leveringsoptimeringsfiler, Papirkurv, Systemfeilfiler, Midlertidige filer og andre. For hver kategori av elementer ser du hvor mye plass de okkuperer for øyeblikket. Velg en kategori for å se beskrivelse og hva slags filer den inneholder.

Bestem hvilke filer som skal slettes ved å velge de riktige kategoriene. Når du er ferdig med å velge alt du vil bli slettet, klikker du eller klikker på OK . En bekreftelsesmelding vises. Trykk på "Slett filer", og oppryddingsprosessen starter.
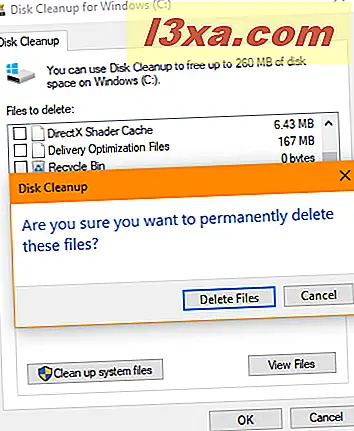
Diskopprydding viser en fremdriftslinje som ligner den nedenfor.

Når opprydningen er ferdig, lukkes Diskopprydding automatisk. Hvis du vil frigjøre plass på en annen stasjon (hvis tilgjengelig), må du starte verktøyet igjen og velge den stasjonen for analyse og opprydding.
Slik sletter du uønskede systemfiler fra Windows
Diskopprydding gir et mindre kjent alternativ som også lar deg rense systemfiler som tidligere Windows-installasjoner, Windows Defender-filer, Windows Update-filer og Windows-oppgraderingsloggfiler som du kanskje ikke lenger trenger. Disse filene vises ikke når du utfører en standardanalyse. Også slike filer kan ikke ryddes opp med mindre du logger deg på som administrator eller du kan oppgi administratorpassordet når du blir bedt om det.
Først kjør Diskopprydding, velg stasjonen du vil rydde opp (hvis du har mer enn en partisjon) og utfør en standardanalyse, som vist i forrige avsnitt. Deretter klikker du eller klikker på "Ryd opp systemfiler."
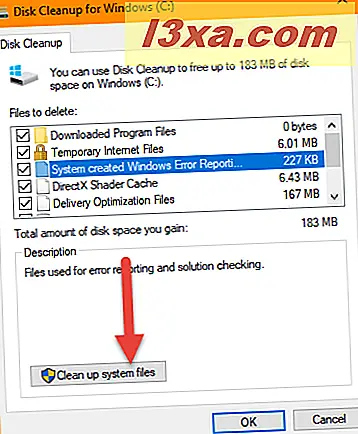
Du blir bedt om igjen å velge stasjonen du vil analysere hvis det er mer enn en stasjon tilgjengelig på Windows-datamaskinen eller -enheten. Velg den og klikk eller trykk OK . Hvis du bare har en stasjon, startes analysen automatisk. Når analysen er ferdig, vil du merke to forskjeller: listen "Filer å slette" er større, og du har også en ekstra fane som heter "Flere alternativer". Vi vil fortelle deg om denne ekstrafanen i neste del av denne opplæringen. For nå, la oss holde oss til listen "Filer å slette" . Denne listen inneholder nå mange typer systemfiler som kan slettes trygt.
For eksempel kan Diskopprydding slette ganske mange Windows Update-filer som ikke lenger er nødvendig, enhetsdriverpakker som ikke lenger er nyttige, filer som ble brukt til å oppgradere til den nyeste versjonen av Windows, og så videre.

Velg hvilke filtyper du vil slette, klikk eller trykk OK og bekreft ditt valg ved å trykke på Slett filer .

Opprydingsprosessen starter, og du får vist en fremdriftslinje. Opprydding av systemfiler tar mye lengre tid enn opprydding av midlertidige filer. Beveg deg derfor med litt tålmodighet. Når opprydningen er ferdig, lukkes Diskopprydding automatisk.
Slik fjerner du programmer du ikke bruker
Når du spør Diskopprydding for å analysere og rense systemfiler, vises en ekstra fan med navnet Flere alternativer . Denne kategorien har flere verktøy som kan brukes til å frigjøre enda mer plass. Først, hvis du klikker eller klikker på Oppryd- knappen i kategorien Programmer og funksjoner, vises Programmer og funksjoner-vinduet, hvor du manuelt kan avinstallere skrivebordsprogrammer du ikke lenger bruker.

Slik fjerner du gjenoppretting av systemgjenoppretting
I kategorien Flere alternativer finnes det en annen oppryddingsknapp i delen System og gjenopprett og skyggekopier . Når du klikker eller klikker på den, kan du rydde opp alle Systemgjenopprettingspunkter, bortsett fra de nyeste. Du blir bedt om å bekrefte at du vil slette alt, men det siste gjenopprettingspunktet. Klikk eller velg Slett og, under den neste systemstart, blir disse filene ryddet opp før du logger inn.

Hvis du vil gjøre noe arbeid før du starter Windows på nytt manuelt, lukker du vinduet Diskopprydding . Opprydningen ble planlagt øyeblikket du trykket på Slett .
Slik viser du filene du skal slette med Diskopprydding
For noen av kategoriene av filer som kan slettes, kan Diskopprydding du se på filene som kan slettes. Klikk eller klikk på Vis filer- knappen hvis det vises, og Windows åpner Filutforsker eller Windows Utforsker, avhengig av hvilken versjon av Windows du bruker, rett i mappen der de valgte filene er funnet.

Bla gjennom disse filene og avgjør om du vil ha Diskopprydding for å slette dem.
Konklusjon
Diskopprydding er et utmerket, men undervurdert Windows-verktøy for å frigjøre plass på disken din. Du trenger ikke noen tredjepartsløsninger som sannsynligvis vil skru opp noe. Diskopprydding fungerer bra, det er kraftig, og det ødelegger ikke Windows-installasjonen. Ikke nøl med å bruke det oftere. Du vil elske det ved å bruke den.



