
I Windows er det enkelt å knytte appene og programmene til oppgavelinjen. Det er imidlertid ikke lett å pinne mapper og legge til snarveier på oppgavelinjen, for mappene du bruker oftest. De fleste brukere vil aldri finne ut hvordan de skal gjøre dette. Heldigvis har vi en løsning for deg, som fungerer i Windows 10, Windows 7 og Windows 8.1. Les videre for å se hvordan det er gjort:
Trinn 1: Opprett en snarvei på skrivebordet, til mappen du vil pinne til oppgavelinjen
Først bestemmer du mappen du vil pinne til oppgavelinjen. Du må opprette en spesiell snarvei til den på skrivebordet. Gå derfor til skrivebordet og høyreklikk eller trykk og hold (hvis du har en berøringsskjerm), et sted på det tomme rommet. I Kontekstmenyen som åpnes, velg Ny og deretter Genvei .

Veiviseren "Opprett snarvei" åpnes. Klikk eller trykk Bla gjennom- knappen og naviger til mappen du vil pinne til oppgavelinjen. Etter at du har valgt det, trykker du på OK .
MERK: Hvis du trenger mer hjelp med å arbeide med veiviseren "Opprett snarvei", les denne veiledningen: Hvordan lage snarveier for apper, filer, mapper og nettsider i Windows

Veiviseren plasserer hele banen til den valgte mappen i plasseringsfeltet. IKKE klikk eller trykk på Neste . Før du gjør det, må du skrive ordet explorer, etterfulgt av et mellomrom, like før mappens sti. Gjør ingen type "C: \ explorer" eller noe annet, og ikke glem rommet, ellers fungerer ikke prosedyren. Se på skjermbildet under og sørg for at du har brukt samme tilnærming. Bare trykk deretter på Neste .
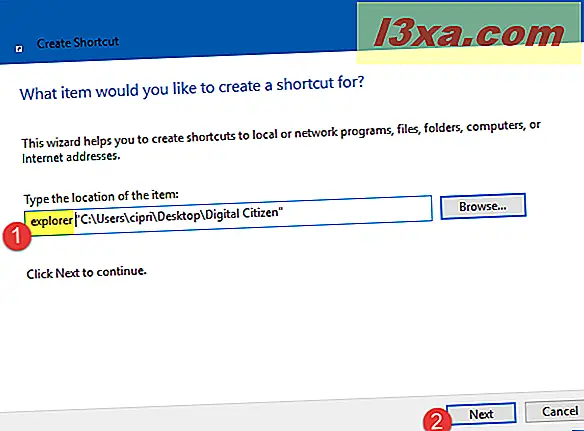
Du blir bedt om å skrive inn navnet på denne snarveien. Det er best at du endrer standardnavnet til en personlig, slik at du vet hvilken mappe som åpnes når du bruker snarveien. Når du har skrevet navnet, trykker du på Fullfør .
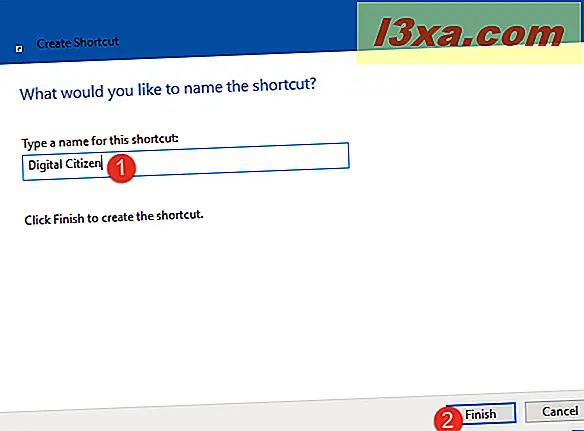
Genveien er nå opprettet på skrivebordet ditt, og ikonet er det samme som for Filutforsker eller Windows Utforsker, avhengig av hvilken versjon av Windows du bruker.

For å bekrefte at det fungerer, og det tar deg til mappen du vil pinne til oppgavelinjen, dobbeltklikker du på snarveien.
Trinn 2: Endre ikonet for snarveien du har opprettet
Det neste logiske trinnet er å peke denne snarveien fra skrivebordet til oppgavelinjen. Hvis du gjør dette med en gang, vil du ende opp med å ha File Explorer eller Windows Utforsker snarvei på oppgavelinjen og en identisk ser snarvei ved siden av den. Du vil ikke vite hvilken som er for File Explorer, og som er for mappen du har festet.

Det er best at du personliggjør ikonet for mappens snarvei til noe unikt, som gjør det enkelt å identifisere det. Se nedenfor hvordan vi erstattet vår snarveis ikon for vår Digital Citizen- mappe, med vårt nettsteds ikon.

Hvis du vil endre ikonet for snarveien, følger du denne detaljerte veiledningen: Slik endrer du ikonet for en snarvei i Windows.
Vi kan også gi deg den korte versjonen her: Høyreklikk på snarveien (eller trykk og hold, hvis du har en berøringsskjerm), og velg Egenskaper . Gå til snarvei- fanen i snarveiets egenskaper, og trykk på Endre ikon . Deretter velger du filen som inneholder ikonet du vil bruke, velger ikonet og klikker / klikker OK i vinduet Endre ikon og deretter i snarveiens egenskaper.

Ikonet er nå endret for snarveien til mappen du vil pinne til oppgavelinjen.
Hvis du vil ha noen gratis ikoner som du kan bruke, anbefaler vi disse artiklene:
- Hvor finner du mesteparten av Windows 10s innfødte ikoner?
- 5 steder fra hvor du kan laste ned ikoner gratis
Trinn 3: Pek snarveien til oppgavelinjen
Nå er det på tide å peke snarveien du har opprettet, til Windows-oppgavelinjen. Høyreklikk på snarveien (eller trykk og hold, hvis du har en berøringsskjerm), og velg "Pin til oppgavelinje."
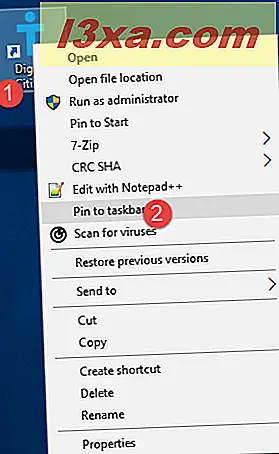
Snarveien er nå festet til oppgavelinjen, og så er mappen den peker på.
Kan jeg pinne så mange mapper som jeg vil?
Med denne metoden kan du pinne så mange mapper som du vil. Vi anbefaler at du endrer ikonet for hver snarvei, slik at du kan fortelle mappene dine hver for seg.
Kan jeg fjerne snarveien fra skrivebordet?
Etter at du har tappet snarveien til en mappe, kan du i Windows-oppgavelinjen slette snarveien fra skrivebordet, som du opprettet i trinn 1 fra denne opplæringen. Pinned-mappen vil fortsatt fungere. Men så snart du sletter mappen du har festet, åpnes snarveiens oppgavelinje Explorer (i Windows 10 og Windows 8.1) eller Windows Utforsker (i Windows 7).
Hvordan fungerer tappen til File Explorer-alternativet?
Noen har kommentert at vår guide er ubrukelig, og at du kan legge inn mapper på oppgavelinjen med en enkel dra og slipp. De sier at du må gjøre følgende: Åpne Filutforsker eller Windows Utforsker, og dra mappen du vil ha fast på oppgavelinjen. Når du gjør det, ser du et alternativ som sier "Pin til File Explorer" eller "Pin til Windows Explorer." Når du ser den teksten, slipper du venstre museknapp.
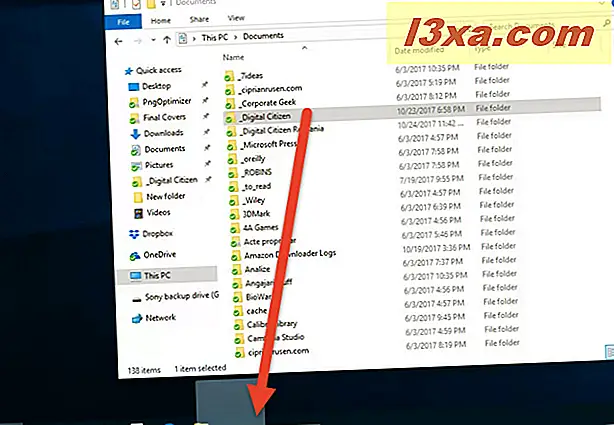
Denne tilnærmingen fungerer, men det peker ikke på en mappe til oppgavelinjen, ved hjelp av egen egen snarvei. Det peker mappen til høyreklikkmenyen for snarveien Fil Explorer / Windows Utforsker på oppgavelinjen. Høyreklikk på den, og du ser mappen som er oppført som festet, sammen med andre mapper som du kanskje har festet.
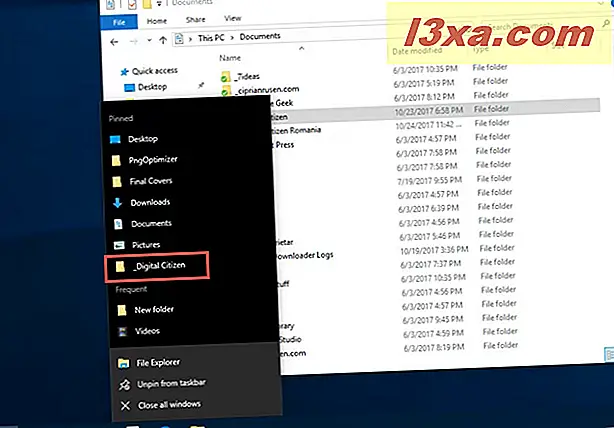
Som du kan se, er sluttresultatet svært forskjellig fra hva du får med opplæringen vår.
Hvor mange mapper stiftet du til oppgavelinjen?
Nå vet du hvordan du skal stifte hvilken som helst mappe du vil bruke, på oppgavelinjen i Windows. Vi er kurioser hvis tingene fungerte bra for deg og hvor mange mapper du har festet. Ikke nøl med å kommentere under og diskutere med oss og andre lesere.



