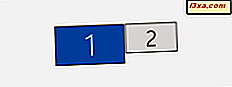
Snap er en flott produktivitetsfunksjon i alle moderne versjoner av Windows. På en datamaskin eller enhet med en enkelt skjerm kan du bruke Snap både med musen og tastaturet, men på et oppsett med to skjermer eller mer, ser det ikke ut til å fungere på samme måte. Hvordan legger du to appvinduer side om side, når du har to skjermer? Les denne opplæringen og finn ut:
Slik bruker du Snap på en enkelt skjerm
For de av dere som ikke vet, er Snap (eller Aero Snap) en funksjon i Windows 10, Windows 7 og Windows 8.1, som gjør at du kan endre størrelsen og ordne åpne vinduer raskt. En av måtene folk bruker mest på, er å knipse to appvinduer side om side, hver tar halvparten av skjermen slik at de kan jobbe med dem parallelt.
For å gjøre dette kan du bruke musen til å dra tittellinjen i det første vinduet til venstre eller høyre side av skjermen til en oversikt over det utvidede vinduet vises. Deretter slipper du musen for å utvide vinduet. Gjør det samme (men endre siden) for det andre vinduet.
En fullstendig veiledning om hvordan du gjør dette i Windows 10 finner du her: Den ultimate veiledningen for å knipse vinduer ved siden av hverandre i Windows 10. De fleste av instruksjonene i denne håndboken er like for eldre Windows-versjoner også, så det er bra ide å lese den selv om du bruker Windows 7 eller Windows 8.1.
Hvordan snapapps når du har to skjermer eller mer
Hvis du prøver å gjøre det samme med musen når du har to eller flere skjermer, virker det ikke. Snap er imidlertid tilgjengelig selv når du arbeider med flere skjermer. Trikset er at du må bruke tastaturet i stedet for musen: snarveiene for å knipse vinduer side om side er Windows + Venstre / Høyre taster . La oss se hvordan de fungerer på et to skjermer:
Jeg har et Microsoft Edge- vindu, i Windows 10, åpnet på min primære skjerm. Du kan se den andre skjermen til høyre.

Når jeg trykker på Windows + Venstre, klikker den til venstre halvdel av hoveddisplayet.

Hvis du trykker på Windows + Høyre, blir det tilbake til sin opprinnelige posisjon.

Hvis du trykker på Windows + Høyre igjen, får du det til høyre på hoveddisplayet.

Trykk på de samme tastene en gang til, tar den til venstre halvdel av sekundærskjermen.

Trykk på Windows + Høyre igjen, og den vises i sin opprinnelige posisjon, men på den sekundære skjermen.

Trykk på Windows + Høyre en siste gang, og den klikker til høyre halvdel av sekundærskjermbildet.

For å tilbakestille prosessen, bruk Windows + Venstre . Ganske kul er det ikke?
Slik bytter du raskt posisjonen til det aktive vinduet mellom skjermer
Et annet mindre kjent knep for å bruke snap på en multi-monitor oppsett er Windows + Shift + Venstre / Høyre tastaturkombinasjon. Dette gjør at Windows holder posisjonen til det aktive vinduet mens du bytter det mellom skjermer. For eksempel, her er det samme Microsoft Edge- vinduet åpent på hovedskjermbildet.

Hvis du trykker på Windows + Skift + Høyre, flyttes vinduet til den sekundære skjermen hvor den har samme posisjon som på hovedskjermen.

Ved å trykke på Windows + Skift + Venstre vil det gå tilbake til hoveddisplayet, i opprinnelig posisjon.
Konklusjon
Trinnene som deles i denne opplæringen, fungerer med alle apper, uansett om det er en stasjonær app eller en app fra butikken . Vi håper at du fant disse tipsene nyttige. Hvis du vil vite mer om å jobbe med apper og appvinduer, les veiledningene som er anbefalt nedenfor.



