
Har du nettopp kjøpt en ny bærbar PC, nettbrett eller PC med Windows 10? Er operativsystemet kun tilgjengelig på engelsk? Vil du bruke den på et annet språk som spansk, kinesisk, tysk eller hindi? For Windows 10 tilbyr Microsoft mer enn 100 språkpakker som er tilgjengelige for nedlasting og bruk av alle som har en gyldig lisens. Slik laster du ned og installerer et hvilket som helst visningsspråk og hvordan du bytter fra engelsk til språket du velger. På slutten av denne opplæringen har vi lenker til andre guider som hjelper deg å oversette alle mulige deler av operativsystemet. La oss komme i gang:
MERK: For å gi deg et eksempel og opprette denne opplæringen, har vi endret visningsspråket fra engelsk til spansk. Trinnene er de samme for å skifte til hvilket som helst språk du vil ha. Også guiden ble opprettet for folk som bruker Windows 10 april 2018 Update eller nyere. Hvis du ikke vet hvilken versjon av Windows 10 du har installert, les denne veiledningen: Hvilken versjon, utgave og type Windows 10 har jeg installert?
Last ned og installer et nytt visningsspråk i Windows 10
Først åpner du appen Innstillinger. En rask måte å gjøre det på er å trykke på Windows + I på tastaturet. Deretter går du til tid og språk .
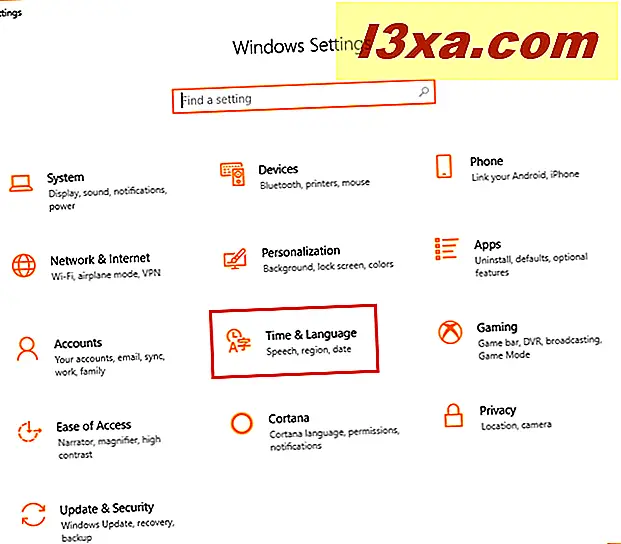
Klikk eller velg Region og språk i kolonnen til venstre og deretter "Legg til språk" -knappen på høyre side av Innstillinger- vinduet.
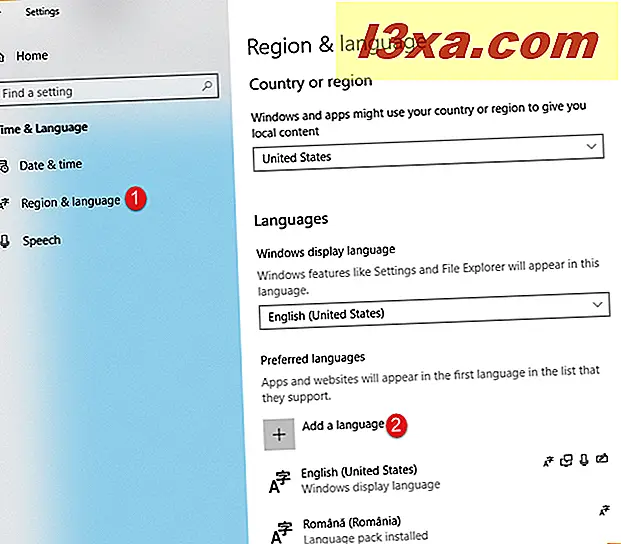
En lang liste vises med alle språkene som er tilgjengelige for Windows 10. Du kan bla ned til du finner språket du vil bruke, eller du kan bruke søkeboksen øverst på listen.
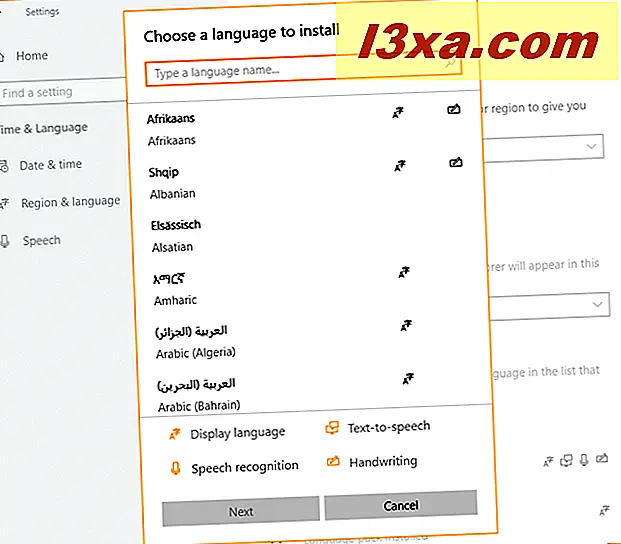
Vi foretrekker å bruke søk fordi det er raskere å finne det du leter etter. Skriv inn navnet på språket du vil installere. I vårt tilfelle søkte vi etter "spansk" . Avhengig av språk, må du kanskje velge mellom flere variasjoner som er spesifikke for forskjellige regioner og land. Nedenfor kan du se den lange listen over variasjoner som er tilgjengelige for spansk språket, som inkluderer land som Argentina, Chile, Colombia, Mexico, Spania og så videre.
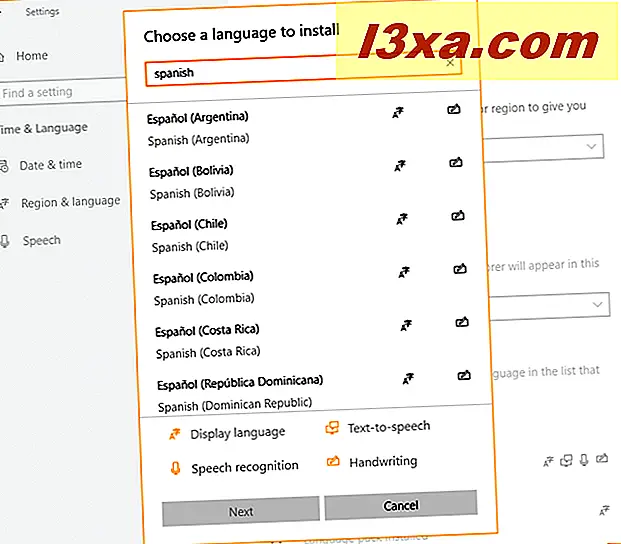
Klikk eller trykk på språket som er spesifikt for regionen din. I vårt tilfelle valgte vi Espanol (Espana). For hvert språk ser du flere symboler:
- Brevet A og symbol fra et asiatisk språk - det står at det valgte språket er tilgjengelig som et visningsspråk for Windows 10.
- Et mikrofonsymbol - signaliserer at talegjenkjenningstjenester er tilgjengelige på dette språket. Denne funksjonen er bare tilgjengelig for store språk som engelsk, spansk, kinesisk og så videre.
- En dataskjerm og en tekstboble - det forteller deg at tekst-til-tale-tjenester er tilgjengelige for det valgte språket. Igjen, bare store språk har denne funksjonen tilgjengelig i Windows 10.
- Et håndskriftikon - det signaliserer at håndskriftgjenkjenning er tilgjengelig for det valgte språket. Dette er kun nyttig for tabletter med penner, som Surface Pro.
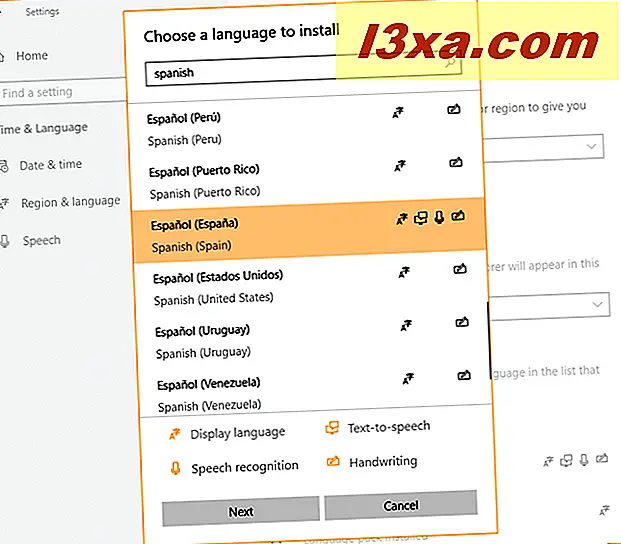
Når du har valgt språket du vil installere, trykker du på Neste . Du blir vist et sammendrag av hva som skal installeres. Du kan også merke av i boksen som sier "Set as my windows display language", hvis du vil bytte fra engelsk til det valgte språket. Hvis du ikke vil ha noen av de valgfrie språkfunksjonene som vises, fjerner du merket for dem. Deretter trykker du på Installer .
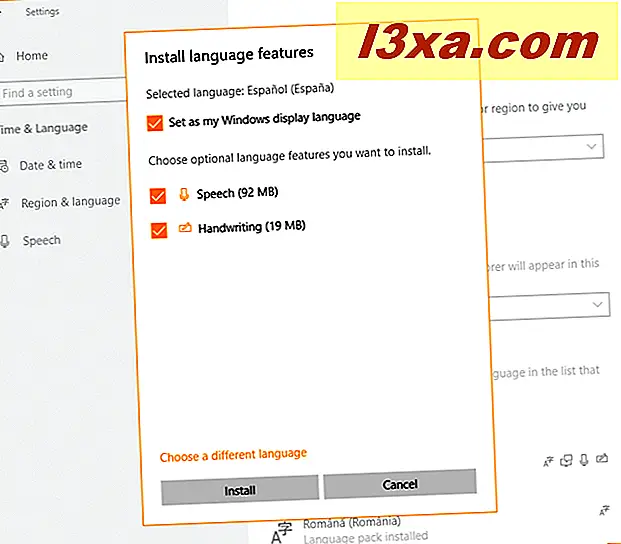
Windows 10 viser et varsel om at det legger til noen nye funksjoner. Vent til det valgte språket lastes ned og installeres.
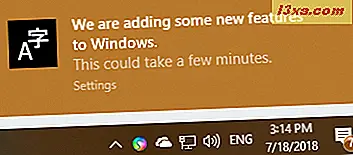
Når denne prosessen er ferdig, vises den i listen over tilgjengelige språk, med status: "Språkpakke installert." Du får også et varsel i Action Center, om den vellykkede installasjonen.
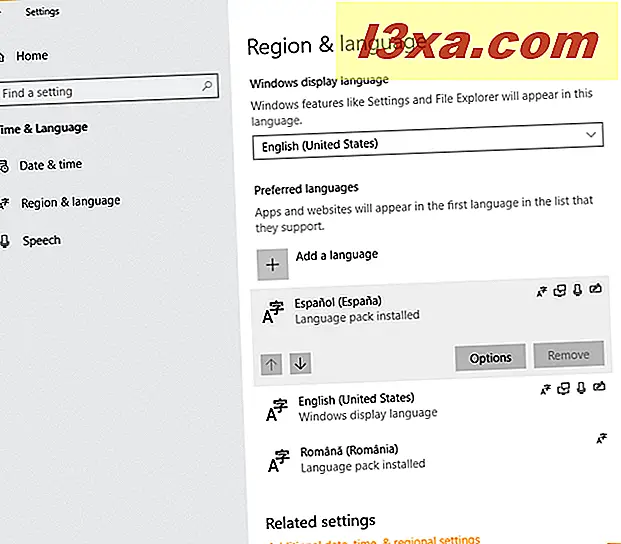
Språket du valgte er nå lagt til i listen over språk som du kan bruke på datamaskinen eller enheten med Windows 10. På dette punktet er språket bare installert som et språk for å skrive på tastaturet, ikke som et visningsspråk som brukes til å vise brukergrensesnittet til Windows 10. Deretter ser operativsystemet etter språkpakken i Windows Update, og så står det: "Språkpakke tilgjengelig. "
Slik endrer du visningsspråket i Windows 10
Det valgte språket er nå lastet ned og installert. Windows 10 er imidlertid fortsatt på engelsk. Hvis du valgte "Sett som mitt Windows-språk " når du installerer visningsspråket, må du bare logge deg ut fra Windows 10. Logg på med din brukerkonto. Operativsystemet bruker nå språket du har valgt.
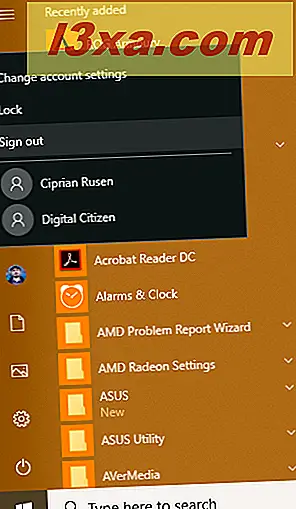
Ellers kan du til enhver tid manuelt endre visningsspråket. For å gjøre det, åpne Innstillinger og gå til Tid og språk . Deretter velger du "Region & språk " i kolonnen til venstre. På høyre side, se etter Språk- delen. Klikk på rullegardinlisten "Windows display language", og velg språket du vil bruke.
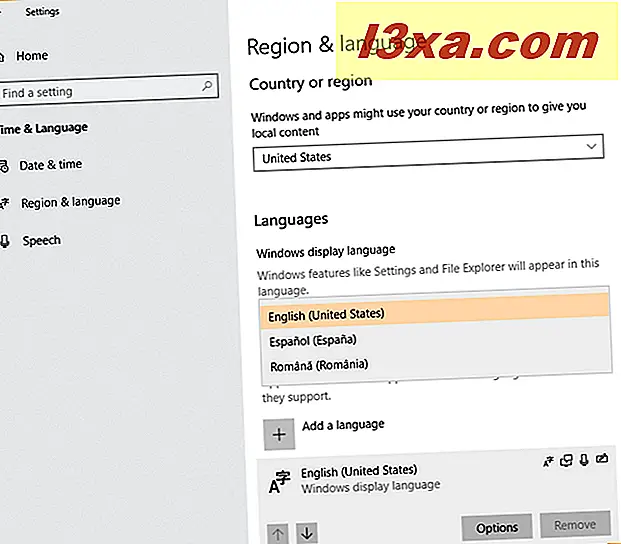
Windows 10 sier at det valgte språket blir visningsspråket etter neste pålogging. Logg deg ut fra Windows 10, og logg på igjen med brukerkontoen din. Windows 10 er nå på språket du har valgt.
Slik endrer du visningsspråket for apper og nettsteder i Windows 10
Når du velger et nytt visningsspråk, brukes dette språket i Windows 10, i Windows 10-appene, og i nettstedene du besøker i Microsoft Edge og andre nettlesere. Det kan imidlertid hende at operativsystemet skal bruke ett visningsspråk, og dine apper og nettsteder en annen. Dette er mulig hvis du har Windows 10 april 2018 Update installert eller nyere. I listen over installerte språk klikker du eller klikker på navnet på språket du vil bruke til apper og nettsteder. Deretter bruker du retningspilen til å flytte den øverst på listen over det første språket. Du kan deretter lukke appen Innstillinger .
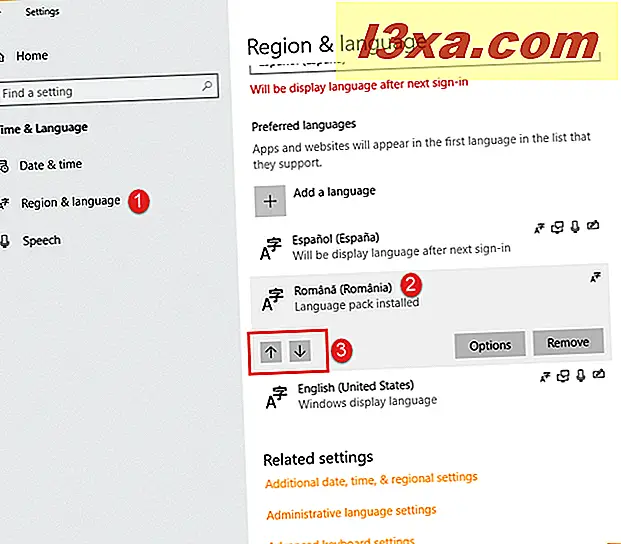
Fra nå av bruker Windows 10 et annet visningsspråk enn dine Microsoft Store- apper, og nettstedene du besøker.
Slik oversetter du alle deler av Windows 10 til ditt lokale språk
På dette punktet vises det meste av Windows 10 på ditt lokale språk. Imidlertid bruker skjermbildet på skjermen, samt nye brukerkontoer, det engelske språket fortsatt. Hvis du vil at de skal bytte til ditt lokale språk, følger du instruksjonene i denne håndboken: Oversett innloggingsskjermbildet til ditt lokale språk.
Også noen ikke-Unicode-programmer kan fortsatt ikke bruke alle tegnene på ditt lokale språk. For å fikse dette problemet, følg instruksjonene i denne veiledningen: Hvordan endre visningsspråket til ikke-Unicode-programmer i Windows.
Hvor finner jeg en liste over alle språkpakker som er tilgjengelige for Windows 10?
Microsoft har publisert en liste over alle tilgjengelige språkpakker som er tilgjengelige for Windows 10, på denne siden: Språkpakker: Windows 10. Du kan konsultere det og se om Windows 10 er tilgjengelig på ditt lokale språk. Hvis det ikke er det, har du ikke lykke, og denne veiledningen vil ikke fungere for deg. Vi beklager, men dette er bare opp til Microsoft.
Det er også en annen uheldig situasjon der du kanskje har kjøpt Windows 10 Home Single Language Edition. Hvis du gjorde det, sitter du fast med språket du kjøpte, og du kan ikke installere et annet visningsspråk ved hjelp av instruksjonene i vår guide.
Konklusjon
Som du kan se, er det ikke så vanskelig å endre visningsspråket som brukes av Windows 10. Det innebærer imidlertid litt tålmodighet og oppmerksomhet for å sikre at de ønskede endringene blir brukt. Etter at du har prøvd vår veiledning, gi oss beskjed om hvor godt det fungerer, og om det er noe du trenger hjelp med.



