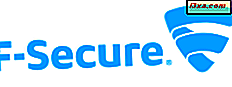Datatalegjenkjenning har eksistert lenge, og mange har hørt om programmer som Dragon Naturally Speaking . Hva mange mennesker kanskje ikke vet er at Windows 7 inkluderer sitt eget, svært dyktige, talegjenkjenningsprogram. Vi planlegger å dekke det i detalj i et par artikler. Men først, la oss se hvordan du setter det opp, for at det skal fungere.
Før du begynner
Selv om du bare kan starte programmet fra Start-menyen og dykke rett inn, er det noen viktige ting du må vite først. Microsoft anbefaler at du bruker et headset i stedet for andre typer mikrofoner, og de gjør det med en god grunn. Hvis du planlegger å bruke talegjenkjenning for mer enn bare eksperimentering, anbefaler jeg sterkt at du investerer i et headset. Du kan få en god en fra en anerkjent produsent som ikke vil koste deg en arm og et ben, og for dette programmet er det definitivt verdt tid og krefter. Her er et anstendig modellforslag: Logitech ClearChat Comfort / USB-hodesett H390 (Svart).
Jeg prøvde å bruke et gammelt USB-headsett som vi allerede hadde. Det fungerte bra for andre formål, men taleinnkjenning avviste det.

Jeg prøvde da å bruke mikrofonen som ble bygget inn i mitt (billig) webkamera, og mens det fungerte, fant jeg meg selv å måtte snakke mye høyere enn det var behagelig og gjenta alt mye. Jeg hadde det samme problemet med en billig skrivebordsmikrofon.

Kjøpe et godt headset var svaret, og forskjellen mellom headsettet og det jeg allerede hadde prøvd var som natt og dag. Men å komme i gang med taleegenkjenning var ikke så enkelt som bare å plugge inn hodesettet og fortsette med det. Det er flere ting du må gjøre for å sikre suksess.
Hvordan sette opp hodesettet
Vi har snakket om å omdirigere utgangen på lydkortet ditt før her: Slik endrer du standardavspilling og opptak av lydenhet. Siden jeg hadde noen problemer som ikke er nevnt i den artikkelen, vil jeg gjerne dele det jeg har gjort for å løse dem.
Windows 7 gjenkjente headsettet mitt med en gang, men så det som høyttalere, og (ikke overraskende) antok at jeg hadde koblet til et nytt sett med høyttalere. Dette betydde at alle datalydene umiddelbart ble omdirigert til hodetelefonene, og mine ekte høyttalere ble kuttet av. Det er en god ting hodesettet satt på skrivebordet mitt på det tidspunktet, heller enn på hodet mitt. "Jeg har bare anerkjent en ny enhet" pipet som kom gjennom hodetelefonene, var så høyt at det kunne ha forårsaket alvorlige problemer med mine allerede følsomme ører, og det ville sikkert være veldig vanskelig selv på folk med normal hørsel. Så la ikke hodesettet på hodet mens du blir satt opp!
For å få alt satt opp riktig, gå til Kontrollpanel -> Maskinvare og lyd -> Lyd -> Administrer lydenheter . Her kan du se at Plantronics-headsettet har blitt anerkjent som høyttalere og angitt som standard enhet. Ikke rart å plugge det i drepte høyttalerne mine og nesten drepte ørene mine!
Først av alt, klikk på ikonet som representerer høyttalerne dine, og klikk på Angi standard . Derfra vil du endre høyttalerne til standardenheten. Et grønt merke vil vises når du har gjort dette.

Legg merke til at headsettet (fortsatt identifisert som høyttalere) automatisk blir standard kommunikasjonsenhet.

La oss nå fikse navnet og ikonet til hodesettet slik at det mer presis representerer hva enheten er. Velg hodesettet, og klikk på Egenskaper .

Nå kan du endre navnet til Headset (eller hva du ønsker) og endre ikonet til noe mer representativt. Her har jeg valgt ikonet som ser ut som et headset.

Og nå representerer panelet Lydenheter hva som er der.

Klikk på kategorien Opptak for å være sikker på at hodesettet ditt er angitt som standard enhet (det skal være), og du er ferdig med oppsettet.
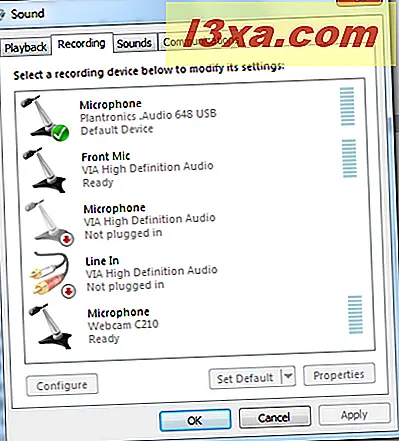
Slik setter du opp mikrofonen
Nå må du kontrollere at mikrofonen er riktig konfigurert for talegjenkjenning. For å kontrollere hvordan mikrofonen din er konfigurert, skriv inn mikrofonen i søkefeltet Start meny. Klikk på "Sette opp en mikrofon" og den vil hente opp mikrofonoppsettveiviseren .

Bare følg instruksjonene på skjermen. Hvis mikrofonen ikke fungerer riktig første gang, kan du klikke på Tilbake- knappen øverst til venstre på skjermen for å prøve igjen. Talegenkjenning forventer at du går gjennom veiviseren for mikrofonoppsett, og hvis du ikke allerede har gjort dette, må du gjøre det før du får lov til å starte opplæringen, så det ville være en god ide å gjøre det nå.
Først identifiserer du mikrofonen og sørger for at Windows 7 gjenkjenner hvilken type mikrofon den er.

Du får noen korte instruksjoner tilpasset typen mikrofon du bruker.

Du vil bli bedt om å snakke en kort setning, for å se om Talegjenkjenning gjenkjenner at noen snakker, og om hva den personen sier er gjenkjennelig. Hvis det ikke virker første gang, kan du prøve igjen.

Hvis det virker, ser du denne meldingen, og du kan fortsette.

Gå videre til Taleegenkjenningsveiledningen
Du vil definitivt ønske å kjøre opplæringen. Du må lære litt ny syntaks og lære å snakke tydelig, og Talegjenkjenning vil også trene seg selv for å forstå din unike stemme.

Uten det vil det ikke fungere bra, så pass på at du ikke hopper over denne opplæringen.
Nå er du klar
Det kan virke som å lese denne artikkelen at det er mange skritt å gjennomgå før du faktisk kan bruke talegjenkjenning, men tro meg, disse trinnene er verdt det. Etter at du har gjort oppsettet, vil sjansene for suksess bli enda større hvis du tar tid for opplæringen. Jeg kan ikke forbedre hva Microsoft har skapt, så ta deg tid til å gå gjennom det, til du føler deg rolig, og jeg vil snakke mer om hva du kan gjøre med taleinnkjenning i min neste artikkel.