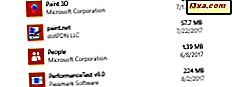Windows 8 og Windows 8.1 er optimalisert for bruk på et bredt spekter av enheter. Uansett om du bruker en stasjonær datamaskin, en nettbrett eller en hybrid enhet, har du dekket Windows 8 og 8.1. Mens mange funksjoner vil være tilgjengelige på alle plattformer, kan enkelte oppgaver bli enklere gjort på en form for enhet eller en annen. Dette kan ses med en oppgave så enkelt som å logge inn. På en vanlig PC velger du kontoen din og skriver inn et passord. Ved hjelp av et tastatur i full størrelse er dette den raskeste og enkleste måten å gjøre jobben på. Men hva skjer når du er på en tavle eller berøringsskjerm? Plutselig skriver du ditt sikre passord med varierende tilfeller, symboler og tall er litt av hodepine. For å lindre denne potensielle smerten har Microsoft inkludert en rekke påloggingsalternativer du kan konfigurere. Les videre for å lære hva disse alternativene er og hvordan du kan dra nytte av dem.
Slik får du tilgang til brukerinnstillinger
For å komme i gang må du få tilgang til PC-innstillinger . Slik er det: Seks måter å få tilgang til PC-innstillinger.
I Windows 8, gå til "Brukere" -delen i PC-innstillinger, og du er nå klar til å tilpasse innloggingsalternativene dine.
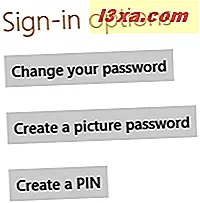
I Windows 8.1 går du til Kontoer og deretter på Innloggingsalternativer .

Slik endrer du brukerkontoens passord
Standard påloggingsmetode vil være å bruke passordet du valgte når du først opprettet en Microsoft-konto eller en lokal konto på Windows-enheten din. Hvis du vil endre passordet, klikker du eller trykker på "Endre passordet" i Windows 8, eller Endre- knappen, i Passord- delen, i Windows 8.1.

Først blir du bedt om å angi det nåværende passordet. Skriv inn det!
Deretter blir du tatt til skjermen når du kan endre passordet ditt. Skriv inn ditt gamle passord og ditt nye passord i mellomromene og klikk eller klikk på "Neste".

Forutsatt at du har oppgitt informasjonen din korrekt, vil du motta en melding om suksess.
Hvordan lage et bildepassord
Det andre alternativet som Windows 8 og Windows 8.1 gir for å logge på kontoen din, er bildepassordet. Dette alternativet lar deg fullføre en serie med tre bevegelser, inkludert linjer, sirkler, kraner eller klikk, på et bilde du ønsker, i stedet for å skrive inn et passord.
For å konfigurere denne funksjonen i Windows 8, klikker du eller klikker på "Opprett et bildepassord" fra Bruker- delen av PC-innstillinger
I Windows 8.1 klikker du Legg til under bildepassord .

Skriv inn passordet ditt når du blir bedt om det.
Klikk eller trykk "Velg bilde" og bla gjennom bildebiblioteket ditt for et bilde du liker.

Velg ditt valgte bilde og klikk eller trykk "Åpne" for å forstørre det på skjermen. Klikk eller trykk og dra det rundt det synlige vinduet til du liker rammen, og klikk eller klikk på "Bruk dette bildet."

Fullfør en serie med tre bevegelser over ditt valgte bilde for å danne en opplåsningssekvens. Du kan bruke en kombinasjon av linjer, sirkler eller kraner hvor som helst på bildet. Du kan enten klikke eller trykke og dra for å lage linjer og sirkler eller bruke fingeren på en berøringsskjerm. Sørg for å huske bevegelsene du bruker, plassering på bildet og deres rekkefølge av ferdigstillelse. Fullfør serien med bevegelser igjen for å bevise at du husker dem, og du er helt klar. Hvis du søler, ikke panikk. Bare trykk "Start over".

Klikk eller trykk "Fullfør" for å gå tilbake til PC-innstillinger når du har fullført prosedyren.
Hvordan lage en PIN-kode
Det tredje alternativet for å logge på din Windows-konto i form av en PIN-kode. På samme måte som på en minibank, er PIN-nummeret ditt enkelt å huske firesifret nummer. Det tar bare sekunder å angi om du bruker et fysisk tastatur eller en berøringsskjerm.
For å bruke dette alternativet i Windows 8, klikk eller trykk "Opprett en PIN-kode" fra Brukers- delen av PC-innstillinger .
I Windows 8.1 klikker du eller klikker på Legg til- knappen i PIN- delen.

Skriv inn passordet ditt når du blir bedt om det. Skriv inn ditt valgte firesifrede nummer i begge de angitte feltene, og klikk eller klikk på "Fullfør".

Det er alt der er til det.
Slik bytter du mellom påloggingsalternativ
Nå som du har konfigurert et passord, et bildepassord og en PIN-kode, kan du enkelt velge hvilken metode du vil bruke hver gang du logger på kontoen din. Når du befinner deg på påloggingsskjermen, klikker du på "Innloggingsalternativer" for å vise tre ikoner.

Velg bildeikonet for å bruke bildepassordet, tastaturikonet for PIN-koden din eller nøkkelikonet for å bruke kontopassordet ditt.

Konklusjon
Der har du det. Tre alternativer for å logge på din Microsoft-konto, uansett hvilken type enhet du bruker. På en stasjonær eller bærbar PC er det tradisjonelle passordet enkelt. PIN-koden fungerer like bra på skrivebordet ditt, men det er også like enkelt på en berøringsskjerm. Bildepassordet er perfekt for nettbrettet eller berøringsskjermen, men kommer ikke til å vinne mange tilhengere på tradisjonelle PCer.
Hva synes du om disse innloggingsalternativene? Selv om de gjør livet enklere for brukerne på tversplattform, ser du PIN-kode eller bildepassord som for enkelt å gjette? Legg igjen dine kommentarer eller spørsmål nedenfor.