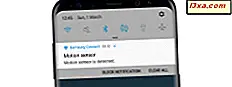Når du først ser på skrivebordet på en nylig installert Windows, finner du at bare ett ikon er vist: papirkurven . Over tid vil de fleste ikonene som vises på skrivebordet være snarveier, som er koblinger til en fil eller et program som er tilstede andre steder på datamaskinen. Dette blir sagt, hvis du sletter en snarvei, blir den bare fjernet fra skrivebordet, mens filen, programmet eller stedet det er tilkoblet, ikke vil bli skadet. Som alle har sine egne databehandlinger eller tilpasningsinnstillinger, virket det nødvendig for oss å forklare hvordan hver enkelt av dere kan legge til standard Windows snarveier til skrivebordet . Fortsett å lese for å finne ut mer:
MERK: Denne veiledningen gjelder for Windows 7, Windows 8.1 og Windows 10. Totalt må du gå gjennom to trinn, som er detaljert i denne håndboken.
Standard skrivebordssymboler
Windows har et forhåndsdefinert sett med standardikoner som kan aktiveres på det personlige skrivebordet . Nedenfor finner du en kort liste med standard snarveier og hver av deres spesielle funksjoner:
- Datamaskin ( denne PCen ) - lar deg bla gjennom datamaskinen og det delte innholdet til andre datamaskiner på nettverket ditt: partisjoner, mapper, filer, biblioteker, etc.
- Nettverk - viser en liste over datamaskiner som er koblet til nettverket ditt, og mappene og enhetene de deler med nettverket.
- Papirkurv - stedet der slettede filer og mapper er midlertidig lagret, til de blir permanent fjernet.
- Kontrollpanel - den klassiske måten å raskt få tilgang til alle viktige systeminnstillinger.
- Brukerens filer (Brukernavn-mappen) - som gir rask tilgang til mapper og filer som er knyttet til din spesielle brukerkonto: Dokumenter, nedlastinger, musikk, bilder og andre.
Trinn 1: Åpne vinduet Skrivebordskonfigurasjon
Endringene er gjort fra skrivebordet Ikon Innstillinger vindu, som kan åpnes på flere måter. Den enkleste metoden er å høyreklikke eller trykke og hold et tomt område på skrivebordet, og velg deretter Tilpass fra kontekstmenyen.
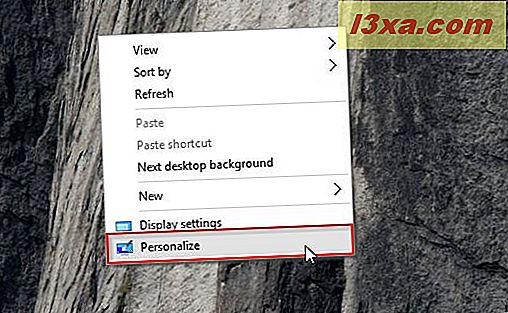
I Windows 7 og Windows 8.1 vil denne handlingen åpne Personliggjøringsområdet fra Kontrollpanel . Deretter klikker du eller klikker på Endre skrivebord ikoner i venstre side kolonne.
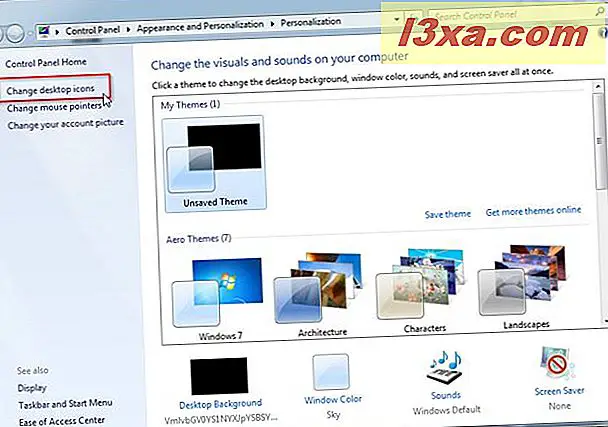
I Windows 10 vil du bli sendt til personliggjøringsvinduet fra Innstillinger- appen. Her bør du først velge temaet Temaer fra venstre side og deretter klikke eller trykke på alternativet merket Desktop ikoninnstillinger .
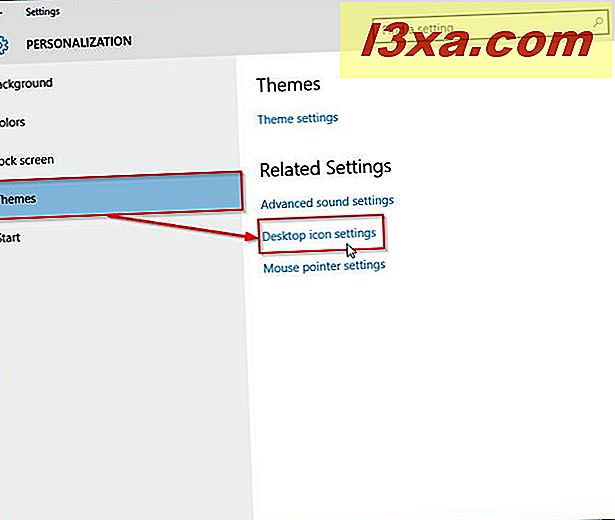
En annen måte å åpne skrivebordskonfigurasjonsvinduet i Windows 7 og Windows 8.1 på, er å gå til Kontrollpanel . Deretter, i alternativene for Utseende og tilpassing, bør du klikke eller trykke på Endre temaet .
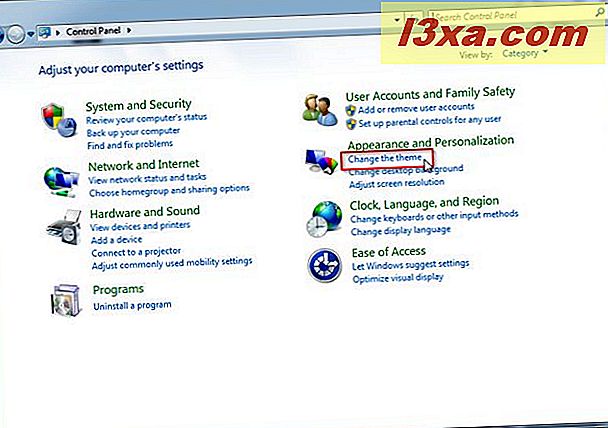
Endelig, som nevnt ovenfor, på venstre side av det nylig åpnede Personligiseringsvinduet, klikker du eller trykker på alternativet merket Endre skrivebordsikoner .
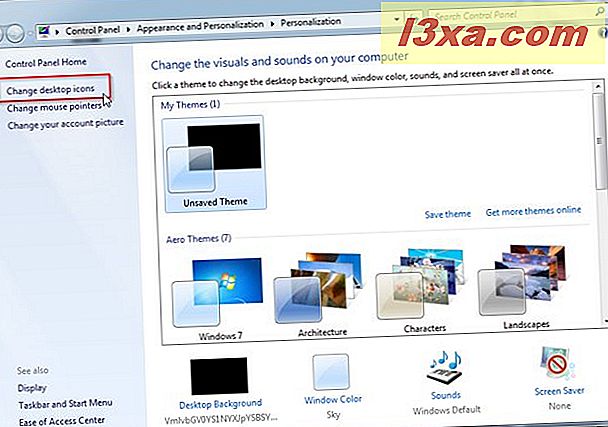
Dessverre fungerer denne andre metoden for å åpne vinduet Desktop Icon Settings ikke i Windows 10, da vinduet Personvern i kontrollpanelet ikke lenger inneholder koblingen Endre skrivebord ikoner .
Likevel er det en annen måte som fungerer på alle tidligere Windows-versjoner. Det krever at du bruker søkeboksen (Windows 7), Søkefeltet (Windows 8.1) eller Cortana-søkeboksen (Windows 10), der du må skrive inn begrepet "ikon for skrivebordet". Deretter klikker du på eller klikker på " Vis eller skjul vanlige ikoner på skrivebordet" fra resultatene du vil motta.
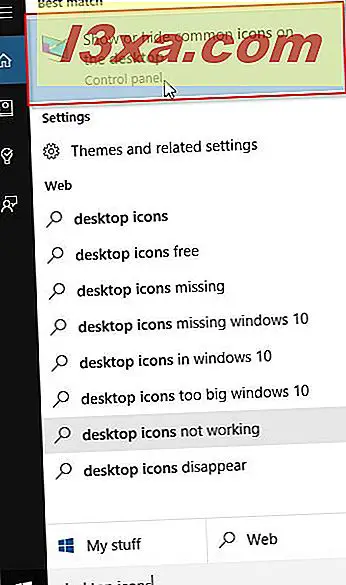
Alle metodene nevnt ovenfor åpner skrivebordskonfigurasjonsvinduet, der du finner en liste med standardikonene du kan aktivere eller deaktivere.
Trinn 2: Legg til eller fjern standard snarveier på Windows-skrivebordet
I vinduet Skrivebordskonfigurasjon, merk av i boksene nær ikonene du vil vise på skrivebordet for å aktivere dem. Selvfølgelig, hvis du vil fjerne noen av dem, fjerner du de aktuelle boksene.
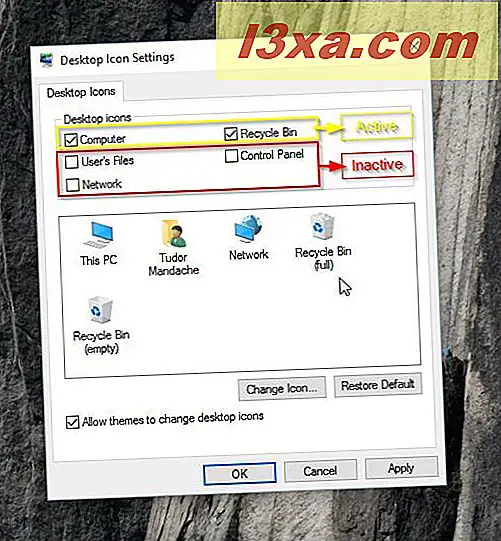
Når du har valgt de nødvendige ikonene, klikker du eller trykker på OK .
Det er det! Skrivebordet vil nå bli tilpasset med standard snarveier du anser nyttig.
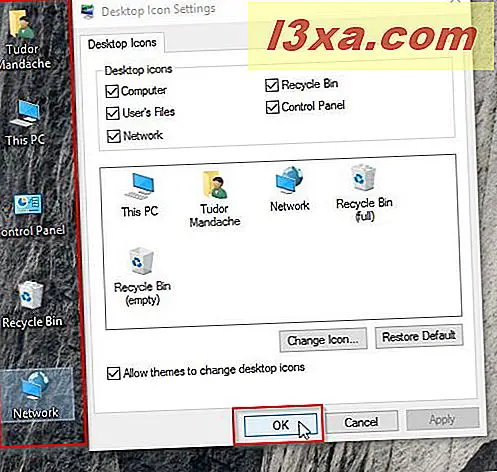
Bonus: En annen måte å fjerne standard stasjonære snarveier på
I tillegg til å deaktivere snarveiene som er ubrukelige for deg, er det en annen måte å fjerne dem fra skrivebordet .
Velg en snarvei du vil fjerne, og høyreklikk eller trykk og hold nede for å åpne kontekstmenyen og trykk Slett . Alternativt, hvis du bruker en enhet som fungerer med et tastatur og en mus, kan du velge snarveien og deretter trykke på Slett- tasten på tastaturet.
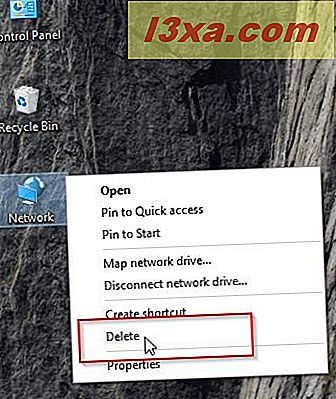
Hvis du blir bedt om å bekrefte slettingsprosessen, klikker du Ja og du er ferdig.
MERK: Denne prosedyren fungerer for alle snarveier bortsett fra papirkurven .
Konklusjon
Selv om dette virker som en enkel prosess, er det en viktig del av skrivebordets tilpasning. Denne opplæringen prøver å sikre at du ikke vil oppleve noen problemer, og at du vil kunne tilpasse disse standard snarveiene til din smak. Hvis du har spørsmål eller problemer, ikke nøl med å bruke kommentarskjemaet nedenfor.