
Deling av mapper fra Mac OS X med Windows-maskiner og enheter, er mye enklere enn det pleide å være. Takket være OS Xs innebygde støtte for protokollen for Microsoft Server Message Block (SMB), kan du lese / skrive tilgang til Windows-datamaskiner med bare noen få tweaks i Systemvalg . Etter å ha fullført trinnene i denne opplæringen, bør Windows 7 og Windows 8-datamaskinene se Macen din på det lokale nettverket. Du kan sette opp flere delte mapper, hver med forskjellig lese / skrive-tilgang. La oss se hvordan det er gjort.
MERK: Før du aktiverer deling, må du kontrollere at Mac-en din er en del av samme arbeidsgruppe som Windows-datamaskiner og -enheter. Denne veiledningen hjelper deg ut: Slik endrer du arbeidsgruppen i Mac OS X for Easy Networking. Hvis du vil vite mer om protokollen som brukes til å dele elementer med Windows-datamaskiner, les også denne Wikipedia-oppføringen: Microsoft Server Message Block (SMB) -protokollen.
Sette opp OS X for å dele med Windows 7
Begynn med å åpne Deling- panelet i Systemvalg . Du finner den i delen Internett og trådløst .
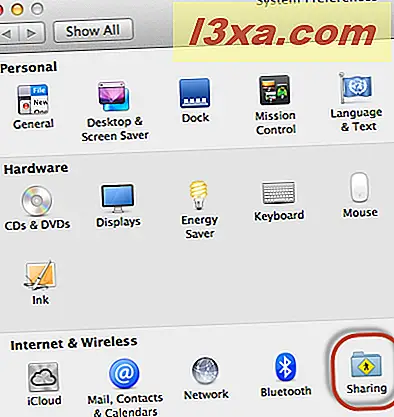
I delingsruten merker du av i boksen ved siden av Fildeling . Hvis du også vil aktivere også DVD- eller CD-deling, merk av i boksen for denne tjenesten.
Når Fildeling aktiveres og velges, viser OS X IP-adressen til Mac-en din. Du kan se det fremhevet i skjermbildet nedenfor. Deretter klikker du Valg .
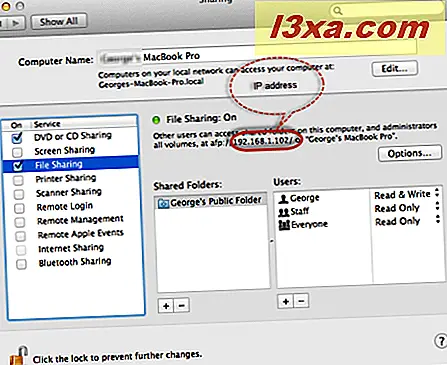
I ruten Alternativer merker du av i boksen ved siden av "Del filer og mapper ved hjelp av SMB (Windows)" og "Del filer og mapper ved hjelp av AFP" .
Du vil også velge hvilke brukerkontoer som skal deles aktivert. Du må bruke disse brukerkontoene når du kobler fra Windows til Macs delte mapper. Hvis deling ikke er aktivert for en brukerkonto, kan du ikke bruke legitimasjonene for å koble til Macs delte mapper fra Windows.
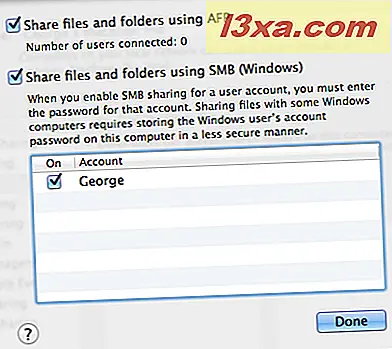
Klikk Ferdig, og du er tilbake til delingsruten.
MERK: På dette tidspunktet kan OS X be deg om å skrive inn passordet ditt, for å aktivere fildeling. Gjør det, hvis det skjer.
Klikk på '+' knappen for å legge til en delt mappe .
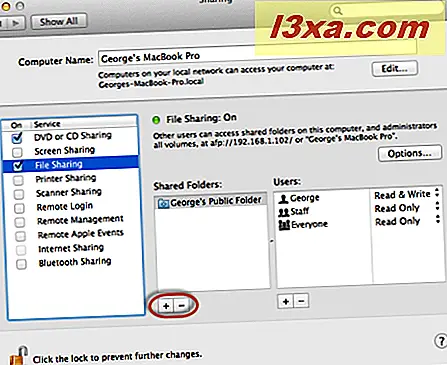
Finder åpnes. Bla gjennom mappen du vil dele med Windows-maskiner og enheter, og klikk på Legg til .
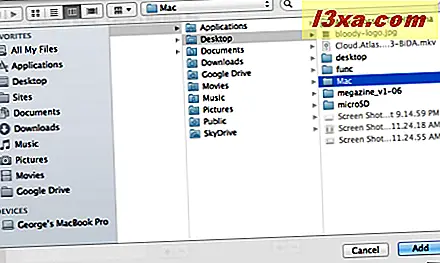
Når du har lagt til en delt mappe, kan du angi lese / skrive-tillatelsene. Gå til Bruker- delen, og i den høyre kolonnen velger du tillatelsene du vil bli tildelt til hver av de oppførte brukerkontoene. Du kan velge Les og skriv, skrivebeskyttet, skrive kun eller ingen tilgang .
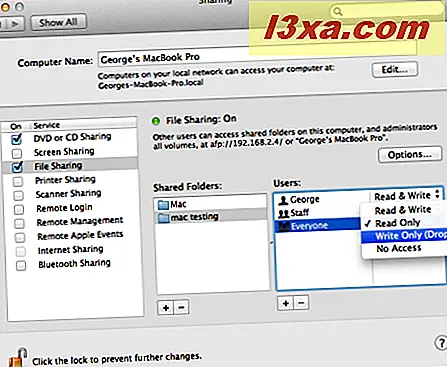
MERK: Den enkleste ruten er å bare tillate lese / skrive tilgang til alle . Dette bør imidlertid bare gjøres på pålitelige nettverk.
Ved å bruke denne prosedyren, kan du legge til flere mapper, hver med forskjellige lese / skrive-tillatelser. Dette er nyttig hvis du vil sette opp en skrive kun- slipp-boks (der flere brukere kan slå opp oppgaver eller dokumenter i en enkelt mappe, men andre brukere ikke kan lese dem) eller en skrivebeskyttet mappe for referanse, for eksempel.
Når du er ferdig med å legge til delte mapper og sette opp deres tillatelser, lukker du delingsruten og systeminnstillinger .
Slik får du tilgang til Macs delte mapper fra Windows 7 eller Windows 8
Når du har fullført trinnene ovenfor på Mac-maskinen, bør Windows 7 og Windows 8-datamaskiner hente de delte mappene under Nettverk i Utforsker eller Filutforsker .
La oss se hvordan tilgang til dem fungerer fra Windows 8. For Windows 7 er prosedyren identisk. Bare ser ut Windows Explorer er litt annerledes.
Åpne Filutforsker og klikk eller trykk på Nettverk . Der vil du se de andre datamaskinene på nettverket ditt, inkludert din Mac (hvis den er slått på).
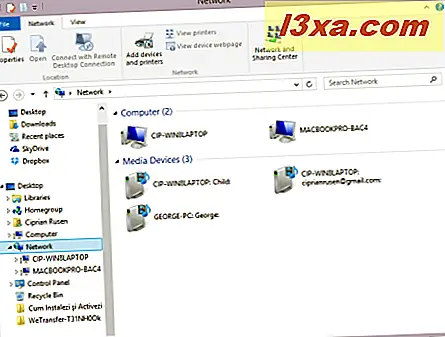
Hvis du ikke kan se Macen, er det glemt at du legger til det i samme arbeidsgruppe som Windows-datamaskinene dine. Sjekk denne veiledningen for å få hjelp: Slik endrer du arbeidsgruppen i Mac OS X for Easy Networking.
Dobbeltklikk eller trykk på Mac. Du blir bedt om å skrive inn legitimasjonene til deling av filer og mapper på brukerkontoen på nettverket. I den første tekstboksen skriver du først navnet på Mac, etterfulgt av "\" og deretter navnet på brukerkontoen som finnes på Mac. Legg merke til hvordan Domain- oppføringen endres til navnet på Mac-en. Deretter skriver du inn passordet som brukerkonto og klikker eller klikker på OK .
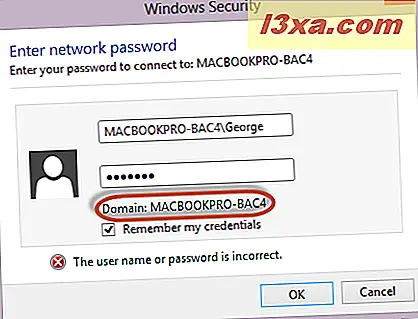
MERK: Hvis du ikke skriver inn Macens datamaskinnavn først, kan du ikke få tilgang til delte mapper. Du kan også sjekke boksen "Husk min legitimasjon", hvis du ikke alltid vil angi brukerkontoen og passordet.
Deretter vises Macs delte mapper.
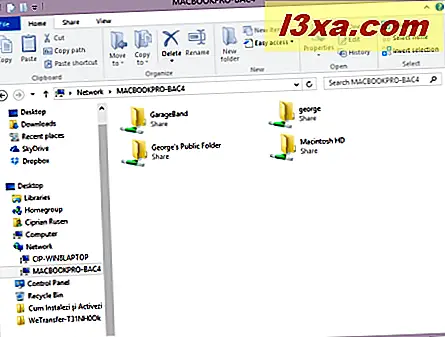
Mapping av en Macs delt mappe som en nettverksstasjon
Hvis du har problemer med å få Macen til å dukke opp på Nettverkssteder, må du kartlegge en av mappene som en nettverksstasjon. For full instruksjoner om kartlegging av nettverksstasjoner, se vår forrige veiledning: Hvordan kartlegge nettverksstasjoner i Windows 7. For mappenavn, bruk Macs IP-adresse pluss navnet på den delte mappen (dvs. "\\ 192.168.1.6 \ delt" ). Hvis brukerkontoen du har konfigurert på din Mac, er forskjellig fra din Windows-påloggingsinformasjon, må du sjekke "Koble til ved hjelp av forskjellige legitimasjonsbeskrivelser" .
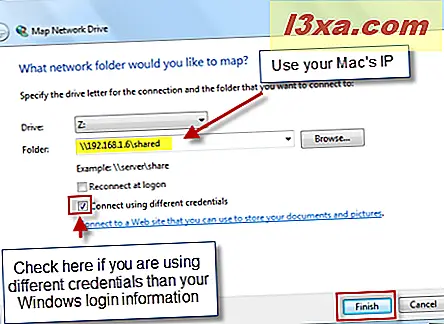
Når du klikker på Fullfør, blir du bedt om å skrive inn brukernavn og passord. Skriv inn detaljene for brukeren du har konfigurert i trinnene ovenfor. Husk å skrive inn Macs datamaskinnavn først, deretter "\", og deretter brukerkontoen.
Konklusjon
Som du kan se, deler Mac OS X-mapper med Windows 7 og Windows 8, er ganske mye en "out-of-the-box" -funksjon. Alt du trenger å gjøre er å åpne døren til Windows-enheter og velge hvilke mapper du vil dele, og hvilke tillatelser som skal gi nettverksbrukere. Det neste trinnet er selvfølgelig å konfigurere Windows-datamaskinene dine slik at de kan nås fra din Mac. For fullstendige instruksjoner om deling av mapper og enheter mellom Mac og Windows, les artiklene som er anbefalt nedenfor. Du finner dem nyttige.



