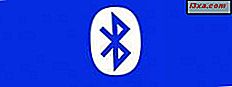Søket etter å finne gode skjermsparere synes å være ganske skremmende i disse dager, fordi du enten ikke finner noe du liker eller ting du finner er fulle av skadelig programvare. Så la oss vise deg en annen retning, der vi hjelper deg med å lage en flott skjermsparer med dine egne bilder. Ikke lenge siden viste vi deg hvor lett det er å bruke Windows Photo Gallery til å lage en lysbildefremvisning som skjermsparer. Men i Windows er det også mulig å lage en personlig skjermsparer ved hjelp av et gratis bildevisningsprogram med navnet IrfanView . Den ekstra bonusen til dette programmet er det faktum at du kan lagre lysbildeserien som en frittstående skjermsparer som vil fungere på andre datamaskiner. Fortsett å lese og lære å lage din egen skjermsparer.
Slik kommer du i gang med Irfanview
Hvis du ikke har IrfanView installert på datamaskinen, kan du laste den ned fra IrfanView offisielle hjemmeside eller fra Softpedia. Du bør bruke den nyeste versjonen 4.38 utgitt 23. juni. 2014.
Den nedlastede 1, 8 MB kjørbare filen har en ganske enkel installasjon som er helt tilpassbar. Heldigvis for oss ser det ut til at denne versjonen ikke kommer med noe annet programvare, som noen av de eldre. Likevel bør du være oppmerksom på alle installasjonstrinnene, slik at du kan sjekke alle funksjonene du vil ha og fjerne merket for de som er ubrukelige for deg.
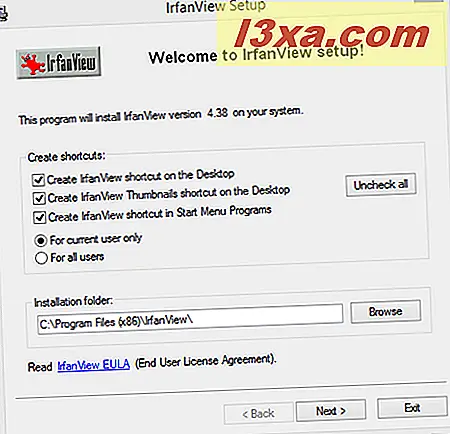
Slik lager du en lysbildefremvisning med IrfanView
For å lage en skjermsparer i IrfanView må du bygge en lysbildefremvisning. Selvfølgelig må du åpne bildevisningsprogrammet du nettopp har installert.
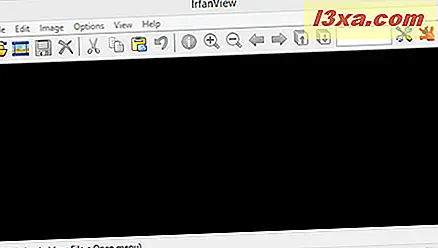
For å lage en lysbildefremvisning innebærer det neste trinnet å velge bildene som den vil inneholde. I IrfanView kan du få tilgang til bildene fra mappene dine ved å bruke miniatyrbildes nettleseren. Denne funksjonen kan nås enten ved å følge denne banen File -> Thumbnails eller, ganske enkelt, ved å trykke på bokstaven T på tastaturet.
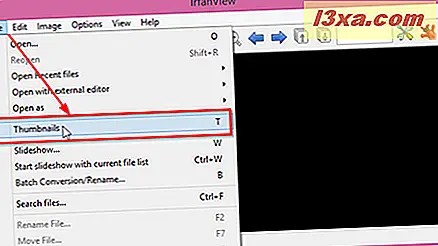
En dialogboks åpnes og i kataloget til venstre vises et katalogtreet. Herfra kan du enkelt navigere til mappen som inneholder bildene du vil inkludere i din nye skjermsparer. Høyre rute vil fylle med miniatyrbilder som representerer bildene i den valgte mappen.
Når du har bestemt hvilke bilder du vil inkludere i lysbildeserien, trykker du på Ctrl på tastaturet og klikker eller klikker på hvert bilde du vil ha valgt, eller bruk Ctrl + A for å velge alle bildene i en bestemt mappe.
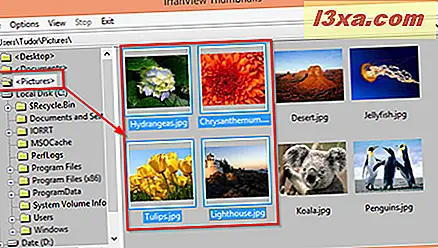
Når du er ferdig med å velge bildene, i miniatyrbildebrowseren, går du til File og klikker eller klikker på Lagre valgte filer som gjeldende lysbildefremvisning .
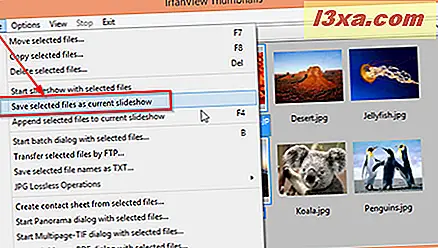
Dette er alt du trenger å gjøre for å opprette lysbildeserien som er nødvendig for din personlige skjermsparer. Hvis du vil være sikker på at lysbildeserien oppfyller dine krav, kan du forhåndsvise den ved å gå til kategorien Fil i samme miniatyrbrowser og deretter velge Start lysbildefremvisning med valgte filer .
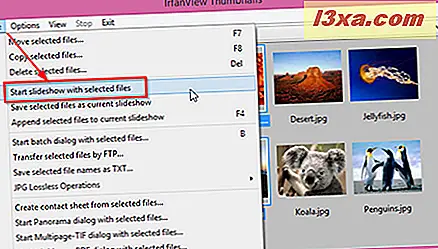
Slik finjusterer du lysbildefremvisningen i IrfanView og eksporterer den som en skjermsparer
Før du lager din egen skjermsparer, kan du gjøre finjustering for konfigurasjonsparametrene til den nylig lagrede lysbildeserien. For å få tilgang til konfigurasjonsområdet i lysbildefremvisningen, gå tilbake til hoved IrfanView- vinduet og klikk eller trykk på lysbildefremvisningsknappen (den andre knappen øverst til venstre).
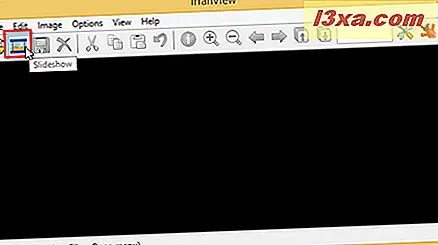
Det er også mulig å få tilgang til Diasshow-konfigurasjonsmenyen ved å bruke denne banen File -> Slideshow i hoved IrfanView-vinduet eller ved å trykke på bokstaven W på tastaturet.
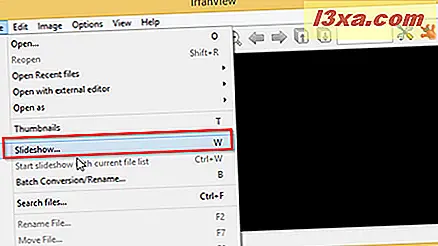
Det nyåpnede vinduet inneholder mange alternativer som lar deg finjustere alle egenskapene til lysbildefremvisningen. Før du begynner å konfigurere, vet du at du kan spore alle endringene du gjør ved hjelp av knappen Spill av lysbilde . Denne knappen vil gi en forhåndsvisning av hva lysbildefremvisningen ser ut til enhver tid.
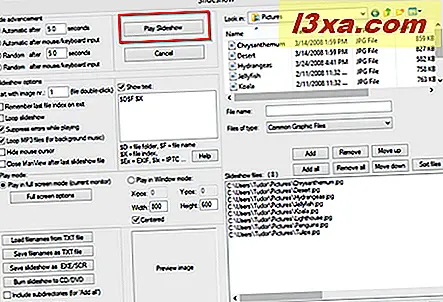
Kommer tilbake til lysbildefremvisningsmodusvinduet, i øverste venstre område vil du kunne velge hvor raskt bildene endres og rekkefølgen der de vises i lysbildefremvisningen (automatisk eller randomisert).
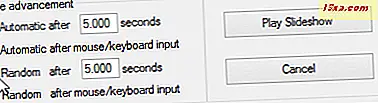
Det neste området, Slideshow-alternativer, tilbyr en serie av avkrysningsbokser som hjelper deg med å tilpasse de indre funksjonene til lysbildefremvisningen selv. En viktig forandring for fremtidig skjermsparer er å la markøren være synlig, så du bør fjerne avkrysningsboksen Skjul markør . Du bør også fjerne avmerkingsboksen Vis . Denne handlingen vil hjelpe deg med å skjule all informasjon som følger med bildene: navn, exif-data, plassering og så videre.
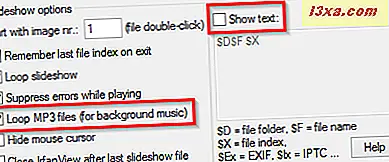
En veldig interessant funksjon er at du kan legge til mp3 lydfiler i lysbildeserien din og lage bakgrunnsmusikk for skjermspareren. Selv om denne funksjonen er en god ekstra, vær veldig forsiktig når du velger musikken som skal spilles. Høye og irriterende sanger plassert i en evig sløyfe vil sikkert komme på nervene dine på et tidspunkt.
Den høyre siden av lysbildefremvisning- vinduet tilbyr nettleseralternativer som hjelper deg med å legge til eller fjerne bilder og mp3-filer fra den tilpassede lysbildefremvisningen. På den nedre delen av dette området vil du se en liste over bildene du bruker.
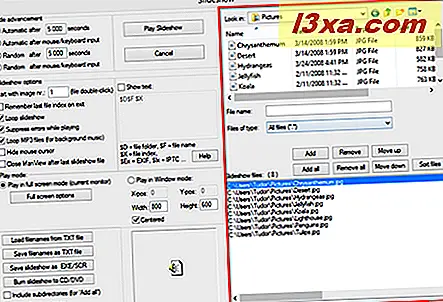
I nettleserområdet kan du også søke etter mp3-filer og legge dem til skjermspareren. For å gjøre dette må du endre valget av Vanlige grafiske filer til Alle filer (*. *) I rullegardinmenyen for Filtyper . MP3-filene vises ikke i lysbildefremvisningslisten, men sørg for at de legges til lysbildefremvisningen.
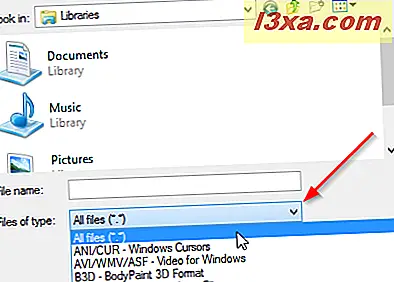
Forsiktig tilpass og finjuster lysbildeserien slik at den vil ha alle egenskapene du vil ha til skjermspareren. Du kan leke med alle tilgjengelige innstillinger til du liker hva du ser og sjekker om alt fungerer ved hjelp av knappen Spill av lysbilde . Når du er ferdig, vær forsiktig så du ikke lukker lysbildefremvisning- vinduet.
Etter at du har slått på lysbildefremvisningen, vil du gå til nedre venstre hjørne av lysbildeserievinduet og trykke på Save Slideshow som EXE / SCR- knappen.
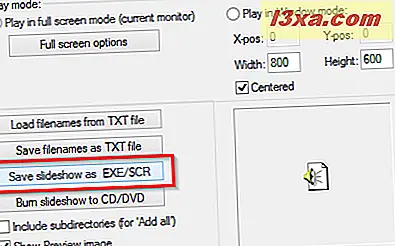
I det nylig åpnede vinduet vil du kunne velge filtype: kjørbar (.EXE) eller skjermsparer (.SCR). Siden vi prøver å lage en skjermsparer anbefaler vi at du merker opp Create SCR-filen (Screensaver, .scr) . Deretter velger du mappen der du vil lagre skjermspareren og, selvfølgelig, navn den. Til slutt, trykk på Opprett- knappen og la IrfanView bygge deg ny skjermsparer.
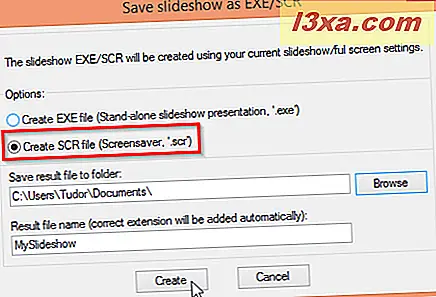
Tiden som trengs for å lage skjermsparer, avhenger av antall filer du har plassert inne i det. Etter at prosessen er fullført og filen er lagret, vil du motta en bekreftelsesmelding. Bare trykk på OK- knappen og skjermspareren din er klar.
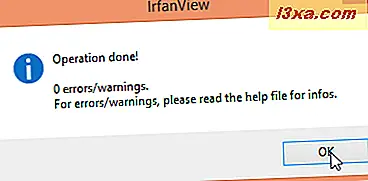
For å bruke den nyopprettede skjermspareren, gå til mappen du har lagret den inn. Her kan du prøve om det eller installere det ved hjelp av høyreklikkmenyen. Hvis du velger Installer, blir det standard skjermsparer for ditt nåværende tema.
Mer informasjon om hvordan du kan bruke og konfigurere skjermsparere i Windows, finnes i denne veiledningen: Hvordan sette og tilpasse skjermsparere i Windows 7 og Windows 8.1.
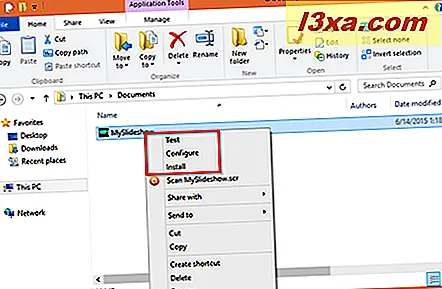 MERK: Vær forsiktig hvis du endrer ditt nåværende tema, da skjermspareren du nettopp har installert, ikke lenger er i bruk. Dette er en situasjon som er knyttet til det faktum at hvert Windows-tema har sin egen bakgrunn, lydordninger og, selvfølgelig, skjermsparere. Hvis du planlegger å endre et tema og fortsatt vil bruke den nyopprettede skjermspareren, må du velge den igjen og angi den som standard. Her er en opplæring som hjelper deg med å lære hvordan du gjør dette: Slik tilpasser du skrivebordstemaer i Windows 7 og Windows 8.1.
MERK: Vær forsiktig hvis du endrer ditt nåværende tema, da skjermspareren du nettopp har installert, ikke lenger er i bruk. Dette er en situasjon som er knyttet til det faktum at hvert Windows-tema har sin egen bakgrunn, lydordninger og, selvfølgelig, skjermsparere. Hvis du planlegger å endre et tema og fortsatt vil bruke den nyopprettede skjermspareren, må du velge den igjen og angi den som standard. Her er en opplæring som hjelper deg med å lære hvordan du gjør dette: Slik tilpasser du skrivebordstemaer i Windows 7 og Windows 8.1. Konklusjon
IrfanView er et flott bildevisningsprogram som er enkelt å installere og bruke. Som vi har sett ovenfor, tilbyr den også en fin måte å lage dine egne skjermsparere på. I tillegg kan IrfanView's evne til å lagre lysbildeserier som skjermsparerfiler (.SCR), som kan kopieres til andre datamaskiner, dele med dine venner med familie og venner.
Så hvis du vil lage din egen tilpassede skjermsparer gratis og bruke alle de vakre bildene som bare bruker harddiskens plass, er IrfanView perfekt for deg. Så hvorfor ikke gi det et forsøk og se hva det kan hjelpe deg med å opprette.