
Som omtalt i noen av våre tidligere artikler, kan du finne deg selv i situasjoner der du må endre MAC-adressen til nettverkskortet ditt for å kunne koble til et bestemt nettverk. Men hva gjør du når du må gjenopprette den opprinnelige MAC-adressen, og du vet ikke hva det er? Heldigvis kan du enkelt gjenopprette MAC-adressen ved å bruke enten Network and Sharing Center i Windows eller et tredjepartsprogram, som det vi vil dele i denne artikkelen. Les videre for å lære hvordan du gjenoppretter den opprinnelige MAC-adressen til nettverkskortet ditt.
Slik gjenoppretter du den opprinnelige MAC-adressen ved hjelp av nettverks- og delingssenter
Den enkleste måten å gjenopprette den opprinnelige MAC-adressen til nettverkskortet ditt er å bruke Nettverks- og delingssenteret som finnes i Windows.
Først må du åpne vinduet Network and Sharing Center . Hvis du ikke vet hvordan du gjør dette, kan du lese denne artikkelen for å lære mer: Hva er nettverks- og delingssenteret i Windows ?.
Når nettverks- og delingssenteret åpnes, kan du se informasjon om aktive nettverkstilkoblinger, konfigurere nye tilkoblinger, endre innstillinger for nettverkskort eller feilsøke problemer.

Deretter klikker du eller klikker på koblingen "Endre adapterinnstillinger" på venstre side av vinduet.

Nå ser du alle nettverkskortene som er tilgjengelige på datamaskinen eller enheten, inkludert virtuelle tilkoblinger eller Bluetooth-enheter.
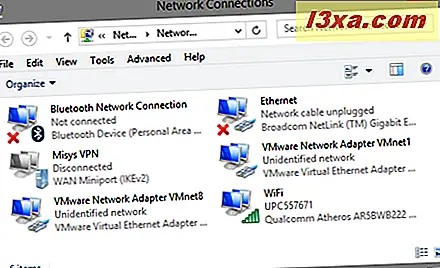
Trykk og hold eller høyreklikk på nettverkskortet du vil endre MAC-adressen til, og trykk Egenskaper .

Egenskaper- vinduet gir deg informasjon om nettverksprotokollene som brukes av den nåværende nettverksforbindelsen, og lar deg installere, avinstallere eller endre dem. I tillegg gir den deg muligheten til å konfigurere avanserte innstillinger for nettverkskortet. For å gjøre det, klikk eller trykk på Konfigurer knappen.

Deretter klikker du eller klikker på kategorien Avansert, og velg Egenskaper for nettverksadresse fra egenskapslisten . Hvis MAC-adressen er endret, vil du se en egendefinert verdi i feltet Verdi .
Merk av for Ikke-stede- boksen for at nettverkskortet skal gå tilbake til sin opprinnelige MAC-adresse, og trykk deretter på OK- knappen.

Hvis du vil bruke endringene, kan du enten starte datamaskinen eller enheten på nytt, eller deaktivere og aktivere nettverkskortet fra Windows.
Slik gjenoppretter du den opprinnelige MAC-adressen ved hjelp av tredjeparts programvare
En annen metode for å gjenopprette MAC-adressen til nettverkskortet til den opprinnelige verdien er å bruke en dedikert tredjeparts programvare. En av de tilgjengelige løsningene for denne operasjonen er Technitium MAC Address Changer. Du kan laste ned programmet gratis fra deres nettside og installere det på din Windows-baserte datamaskin eller enhet.
Når du kjører programmet, vil det oppdage alle nettverkskortene som er installert på systemet ditt, sammen med deres MAC-adresser.

Programmet inneholder mange nyttige alternativer, for eksempel eksporterende rapporter om nettverkskortene, aktivere eller deaktivere IPv4- og IPv6-tilkobling, slette nettverkskort fra registeret og automatisk starte nettverksadapteren automatisk for å bruke endringene du gjør.
For å gjenopprette den opprinnelige MAC-adressen din, klikk eller trykk på Gjenopprett original- knappen.

Etter at programmet endrer MAC-adressen, blir du varslet om resultatet.

Trykk OK og lukk Technitium MAC Address Changer .
Konklusjon
Nå som du har minst to enkle metoder for å gjenopprette din opprinnelige MAC-adresse, bør du ikke ha store problemer med å konfigurere nettverkskortet. Vi anbefaler også å lese noen av våre relaterte artikler som er oppført på slutten av denne artikkelen.
I tillegg vil vi gjerne vite om du hadde noen problemer med å gjenopprette en MAC-adresse til den opprinnelige verdien. Gi oss beskjed i kommentarene nedenfor!



