
Spill- mappen er en Windows 7-funksjon som få personer er klar over, ikke minst forstår sin komplette funksjonalitet. Denne artikkelen vil prøve å demystifisere den og forklare i detalj hva den er, hvordan den fungerer og hvordan den kan tilpasses.
Hva er spillmappen / panelet?
Spill er en spesiell type mappe som har sin egen egendefinerte visning i Windows. Når du starter det, ser det ut som kontrollpanelet, bare det er laget for å administrere spillene dine.
Denne mappen forsøker å fungere som ditt sentrale arkiv for spill i Windows 7. Alle Windows-spillene finnes der, så vel som de fleste tredjeparts spillene du installerer. Men ikke alle spillene du installerer kan bli funnet der, ettersom de ikke er integrert med denne funksjonen i Windows. Heldigvis kan du legge til spill i dette panelet, selv om de ikke installerer en snarvei i denne mappen.

Spillmappen kan brukes til å starte spill, få informasjon om dem, se statistikk, last ned kunst og informasjon om spillene dine, se når et spill ble sist spilt, etc.
Alt dette vil bli forklart mer detaljert i senere avsnitt.
Hvordan finne spillemappen?
Spill- mappen er en spesiell mappe i Windows. Hvis du surfer med Windows Utforsker, kan du finne den på "C: \ ProgramData \ Microsoft \ Windows \ Startmeny \ Programmer \ Spill" .
Som standard bør du finne snarveien til høyre på Start-menyen .
 MERK: Hvis den ikke er der, må du aktivere snarveien på Start-menyen . Denne guiden viser hvordan du aktiverer eller deaktiverer nye snarveier: Den komplette guiden til Windows 7 Start-menyen. Hvis du bruker Windows 7 Professional, er det stor sjanse for at spillfunksjonen er slått av. Du kan aktivere det fra Legg til eller fjern programmer -> Slå Windows-funksjoner på eller av . Der du sjekker spill og standard Windows 7-spill og spill- mappen blir gjort tilgjengelig.
MERK: Hvis den ikke er der, må du aktivere snarveien på Start-menyen . Denne guiden viser hvordan du aktiverer eller deaktiverer nye snarveier: Den komplette guiden til Windows 7 Start-menyen. Hvis du bruker Windows 7 Professional, er det stor sjanse for at spillfunksjonen er slått av. Du kan aktivere det fra Legg til eller fjern programmer -> Slå Windows-funksjoner på eller av . Der du sjekker spill og standard Windows 7-spill og spill- mappen blir gjort tilgjengelig. Tilpassingsmenyer og alternativer
Du kan tilpasse hvilken type informasjon som vises, og hvordan, ved hjelp av verktøylinjen øverst i spillvinduet .

Knappen Organiser har de samme alternativene som i Windows Utforsker . For mer informasjon om alternativene som finnes der, sjekk denne veiledningen: Hvordan forbedre Windows Explorer ved hjelp av mappealternativer.

Alternativer- knappen åpner vinduet Oppsett av spilloppdateringer og alternativer . Her kontrollerer du hvilken informasjon som vises. Personlig foretrekker jeg å aktivere avmerkingsboksene for "Last ned kunst og informasjon om installerte spill" og "Samle sist spilte spillinformasjon" . De gjør definitivt spill- mappen mer nyttig for meg.

Verktøy- menyen gir rask tilgang til andre paneler som er relatert til spillopplevelsen: Maskinvare, Display, Input og Lydenheter, Windows-brannmuren og Programmer og funksjoner .

Deretter lanserer foreldrekontrollknappen foreldrekontroll . En komplett guide om denne funksjonen finner du her: Alt du trenger å vite om foreldrekontroll i Windows 7.
Øverst til høyre er det knappen Endre visning som lar deg endre hvordan informasjon vises i spillmappen. Jeg foretrekker alltid å bruke knappen Stort ikoner . Jeg finner at det ser bedre ut enn andre visninger.

Til slutt har du en knapp for å aktivere / deaktivere forhåndsvisningsruten og for å starte Windows Hjelp .

Informasjonen vist om spillmappen
Mengden informasjon som vises for et spill, avhenger mye av hvor godt det ble integrert med denne funksjonen i Windows. I denne opplæringen vil jeg vise det ideelle scenariet der all mulig informasjon vises.
Når du klikker på et spill, til høyre, ser du i forhåndsvisningspanelet sitt ikon, navn og tre faner: Ratings, Performance og Statistics .
Fanen Ratings viser vurderingen av spillet.
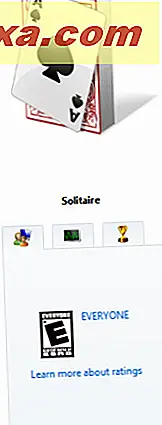
Fanen Prestasjon viser systemets erfaringsindeks, karakteren som kreves for å kjøre spillet og vurderingen anbefales for optimal ytelse.

Fanen Statistikk viser informasjon om resultatene dine i det valgte spillet.

På bunnen av spillvinduet vises det flere opplysninger: Utgiveren og utvikleren, når spillet var sist spilt, hvilken produktversjon den har og spillets sjanger .

Jeg vil forsterke en gang til at mengden informasjon som vises for et spill, avhenger mye av om den var godt integrert med denne funksjonen til Windows 7 eller ikke. For noen spill kan du se mye mindre informasjon som ble vist i denne artikkelen.
Konklusjon
Som du kan se, viser spill- mappen mye nyttig informasjon. Personlig bruker jeg det som mitt arkiv for alle spillene jeg spiller. Jeg liker ikke å ha snarveier på skrivebordet mitt, og spill- mappen er den perfekte måten å holde spillene mine organisert. Den eneste ulempen er at det krever at spill integreres med denne funksjonen. Ellers må du manuelt legge til snarveier til spill, i em> Spill-mappen. Hvis du har spørsmål om denne Windows-funksjonen, ikke nøl med å spørre via kommentarskjemaet.



