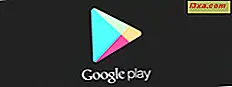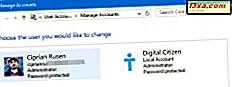
I enkelte situasjoner må du kanskje trekke ut en liste med alle brukerkontoer som finnes på en Windows-enhet. Eller du vil kanskje vite de skjulte brukerkontoene som eksisterer sammen med brukerkontoen din. For å hjelpe deg utarbeidet vi en liste over fire metoder du kan bruke til å se alle brukerne, inkludert de skjulte som er opprettet av Windows eller tredjepartsapper du har installert. Her er de:
MERK: Denne veiledningen dekker Windows 10, Windows 7 og Windows 8.1. Hvis du ikke kjenner versjonen av Windows som du har, les denne veiledningen: Hvilken versjon av Windows har jeg installert?
Se listen over alle brukerkontoer, ved hjelp av kommandoen Net User, i Powershell eller CMD
Dette fungerer både i Command Prompt og PowerShell. Åpne appen du foretrekker, og skriv deretter inn nettbruker og trykk Enter . Denne kommandoen viser alle brukerkontoer som finnes i Windows, inkludert skjulte eller deaktiverte brukerkontoer. Disse brukerkontoene er oppført med sitt interne navn som Windows bruker bak kulissene, ikke deres fullskjermnavn som du ser når du logger på Windows.

Du kan lagre denne listen i en tekstfil som kan åpnes med Notisblokk. Skriv inn nettbruker> filnavn.txt og en fil med navnet du oppgav er opprettet under "C: \ Users \ Ditt brukernavn".

Hvis du vil opprette tekstfilen på et bestemt sted, skriver du inn nettbruker> "sti \ filnavn.txt " og trykker på Enter .

Et pent trick er at du kan bruke denne kommandoen for å finne informasjon om en bestemt brukerkonto. Skriv inn nettbrukerens brukernavn og trykk Enter . Windows viser deretter nyttig informasjon om den brukerkontoen, som når passordet ble angitt sist, når det utløper (hvis det er satt til å utløpe), gruppene som det er en del av og mer.

Hvis du vil vite mer om denne kommandoen og alle parametrene, kan du gå til denne dokumentasjonssiden: Nettbruker.
Se listen over alle brukerkontoer, ved hjelp av Computer Management-verktøyet
En annen metode som viser alle brukerkontoer, inkludert skjulte brukere eller deaktiverte, innebærer bruk av Computer Management . Åpne Computer Management, og gå til "Lokale brukere og grupper -> Brukere." På høyre side ser du alle brukerkontoer, navnene som brukes av Windows bak kulissene, deres fulle navn (eller skjermnavnene) og en beskrivelse for hver.

Dobbeltklikk på en brukerkonto for å lære mer om egenskapene og innstillingene, inkludert gruppene som den er en del av.
Se en liste over aktive brukerkontoer, ved hjelp av kontrollpanelet
En metode som er mindre geeky, men som også viser mindre informasjon, innebærer å åpne kontrollpanelet. Når du har startet det, går du til " Brukerkontoer" eller " Brukerkontoer og Familiesikkerhet", avhengig av hvilken Windows-versjon du har.

Deretter klikker du eller klikker på Brukerkontoer .

Nå ser du brukerkontoen din, informasjon om den og flere koblinger. Klikk eller trykk på linken som sier "Administrer en annen konto."

Nå ser du de aktive, ikke-skjulte brukerkontoene som finnes i Windows, og om de er lokale kontoer, administratorer, etc.

Med denne metoden kan du ikke se skjulte eller deaktiverte brukerkontoer.
Se en liste over aktive brukerkontoer på påloggingsskjermen
Den åpenbare og enkleste metoden er å se på påloggingsskjermen, like før du logger deg på Windows. På denne skjermen bør du se vist alle aktive (og ikke skjulte) brukerkontoer som finnes i Windows. Hvis du bruker Windows 10, vises denne listen nederst til høyre på Logg inn- skjermen.

Hvis du bruker Windows 7, skal alle aktive brukerkontoer vises foran og midt.

Det samme gjelder når du bruker Windows 8.1 Logg på skjermen.
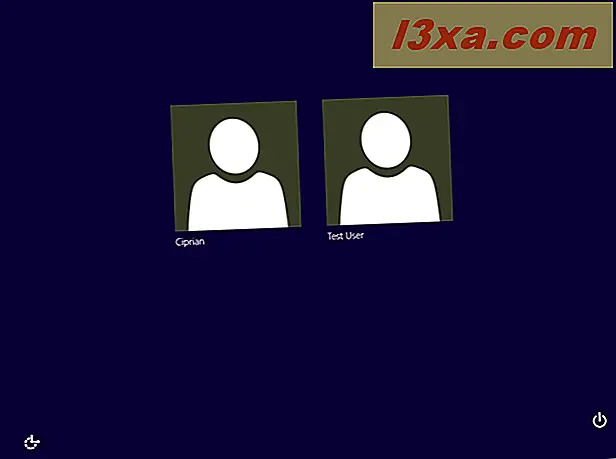
Ulempen med denne metoden er at du ikke kan se skjulte eller deaktiverte brukerkontoer.
Fant du mange skjulte brukerkontoer på din Windows PC?
Vi anbefaler på det sterkeste å prøve de to første metodene for å identifisere alle brukerkontoene som finnes på din Windows-datamaskin eller -enhet. Du kan bli overrasket over at noen av appene dine opprettet skjulte brukerkontoer som du ikke hadde noen anelse om. Før du avslutter denne opplæringen, del i en kommentar om du fant skjulte brukerkontoer på PCen, og hvor mange av dem var der. Vi er nysgjerrige på å vite.