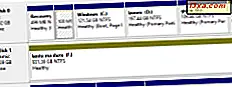Voice Recorder er en av de universelle applikasjonene som følger med Windows 10, som du kan bruke til å lage raske stemmeopptak hver gang du er på farten, og du trenger egentlig ikke en profesjonell opptaksenhet. Du finner den på datamaskiner, bærbare datamaskiner, 2-i-1-enheter og smarttelefoner med Windows 10. Hvis du vil lære hvordan Voice Recorder for Windows 10 og Windows 10 Mobile fungerer, og hvor bra det er å spille inn samtaler, les denne veiledningen:
MERK: Stemmeopptaker fungerer det samme i Windows 10 og Windows 10 Mobile. Denne veiledningen dekker begge operativsystemene, og den gjelder både PC-brukere og smarttelefonbrukere. Våre skjermbilder er fra begge operativsystemene.
Hvordan lage et opptak ved hjelp av Voice Recorder
Det er enkelt å bruke Voice Recorder- appen. I Windows 10, skriv " voice recorder " i Cortana's søkeboks og klikk eller trykk på det første resultatet som vises. Du kan også finne snarveien i Apps-listen, ved å klikke på Start- knappen.
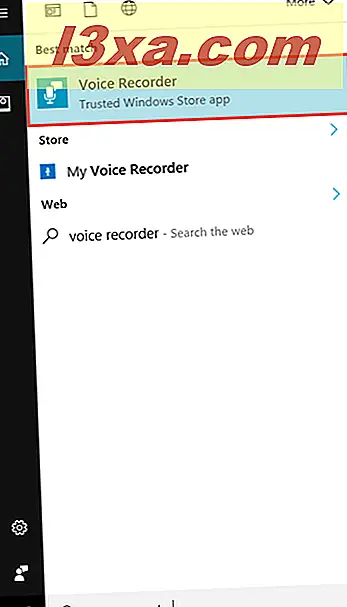
I Windows 10 Mobile åpner du appen ved å trykke på snarveien fra Apps-listen
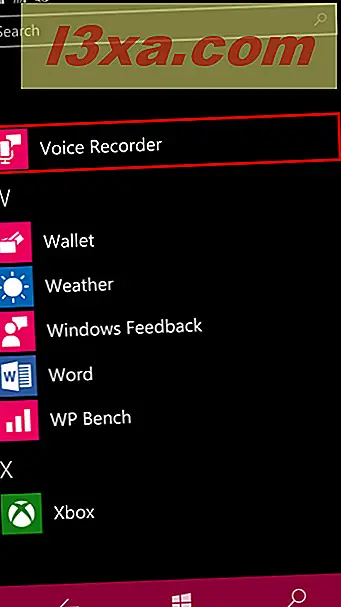
Når appen åpnes, i midten av skjermen, vil du legge merke til opptaksknappen. Trykk på denne knappen for å starte opptaket. Skjermbildet nedenfor, samt andre skjermbilder i denne håndboken, har denne appen i Windows 10 Mobile (til venstre) og Windows 10 for PCer (til høyre).
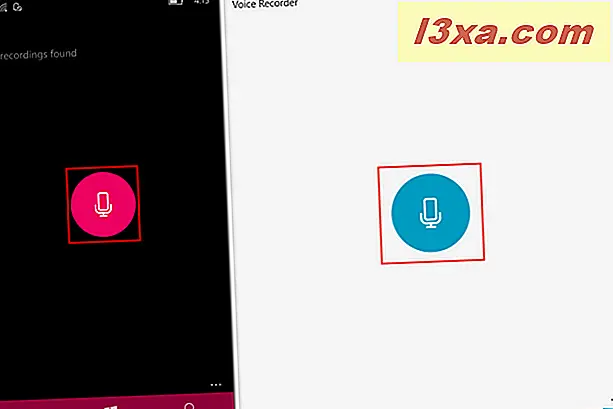
Du kan når som helst stoppe opptaket med et trykk på pause- knappen nedenfor. Hvis du trykker på knappen en gang til, vil appen fortsette opptaket.
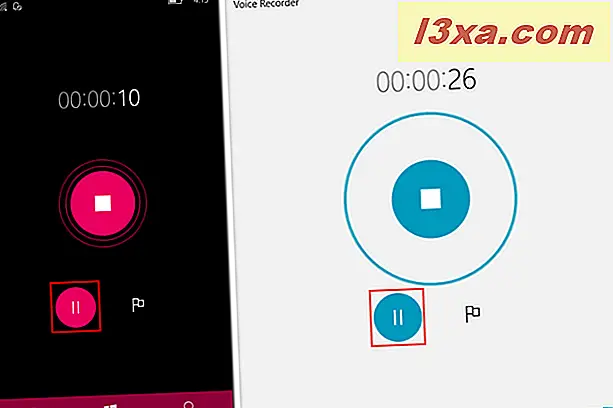
En annen ting du kan gjøre er å markere bestemte deler av opptaket ditt, ved å trykke på flaggknappen, plassert til høyre for pauseknappen . Du kan plassere så mange flagg som du vil, og markere viktige deler fra et langt opptak, slik at du lett kan finne dem. Flaggene kan også hjelpe deg med å huske hvilke deler du ønsker å fjerne fra opptaket ditt.
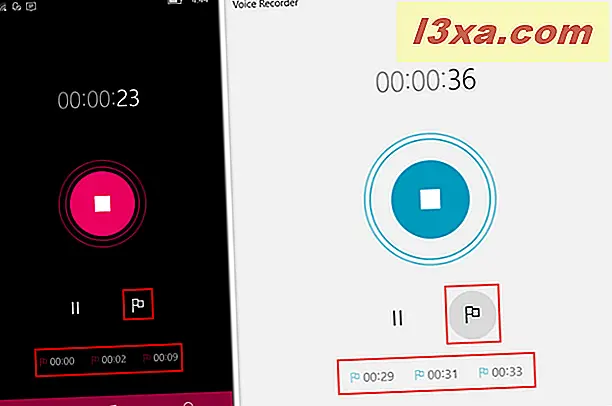
Når du er ferdig med opptak, trykk på Stop- knappen, midt på skjermen.
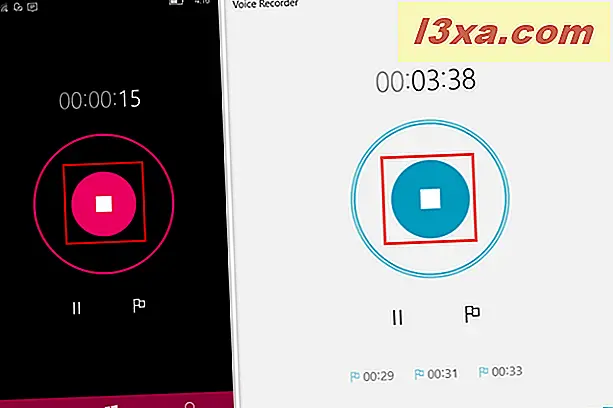
Opptaket ditt vises nå øverst på listen, sammen med andre opptak du opprettet. Under opptaksnavnet ser du datoen og klokken den ble laget.
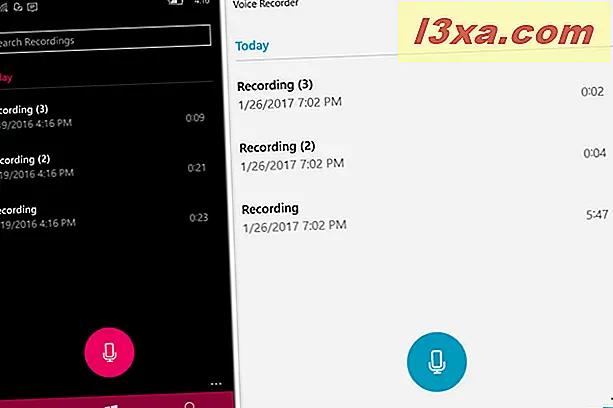
Slik viser og spiller du opptakene ved hjelp av Voice Recorder
Hver gang du åpner appen, vises en liste over alle dine opptak, som i skjermbildet nedenfor.
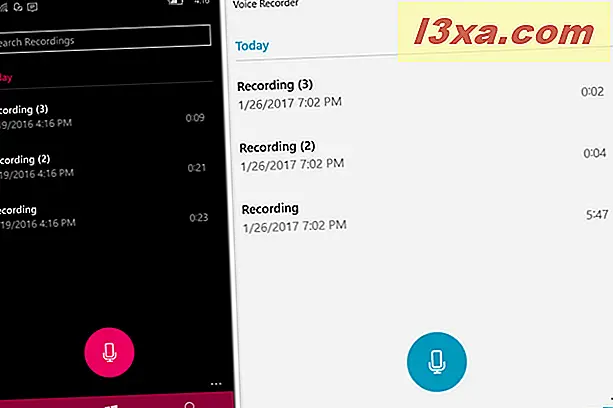
Det er noen handlinger du kan utføre på opptakene dine:
- Spill opptakene dine.
- Trim opptakene dine.
- Del opptakene dine.
- Fjern opptakene dine.
- Gi nytt navn til opptakene dine.
For å spille et opptak, trykk på det og det vil begynne å spille. Du kan stoppe det når som helst eller legge til flere flagg som vist i forrige avsnitt i denne artikkelen. Alle merkene dine vises på spillestaven.
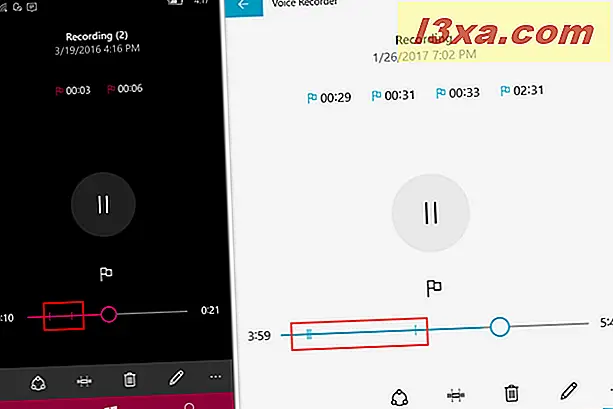
Slik trimmer du et opptak med Voice Recorder
Du kan enkelt fjerne bestemte deler av et hvilket som helst opptak. Velg først den fra listen over innspillinger og trykk på Trim- knappen, plassert på den nedre menylinjen.
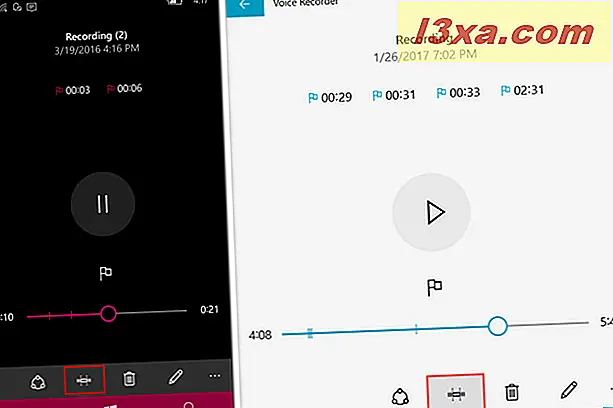
Nå vil to merkinger vises på spillestangen. Dra dem for å velge startpunkt og sluttpunkt. Du kan trykke på Play- knappen for å høre igjen på den delen du skal fjerne.
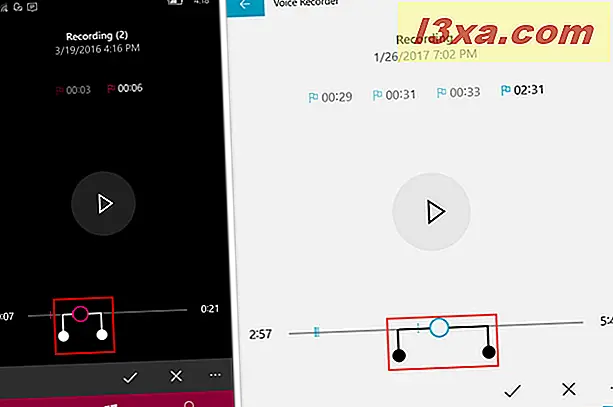
Når alt er satt, trykk OK- knappen, fra den nedre menylinjen.
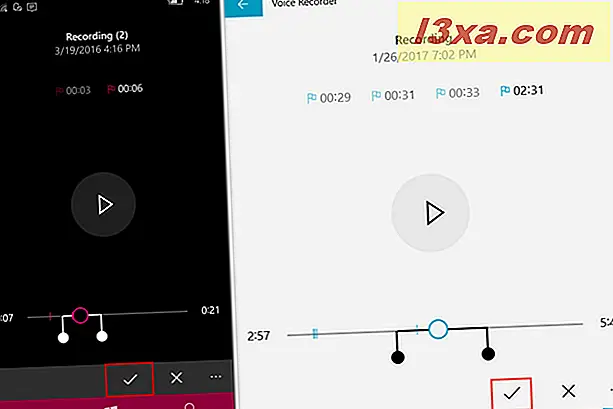
Nå har du to alternativer. Du kan enten Oppdater original eller Lagre en kopi. Velg det alternativet som passer deg best, og du er ferdig.
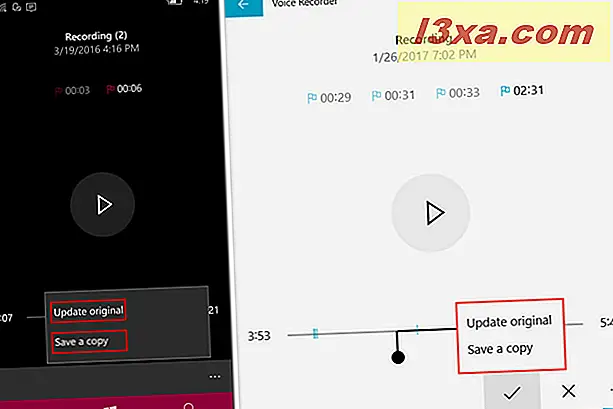
Slik deler du opptakene fra Voice Recorder
I Windows 10 for datamaskiner kan du høyreklikke eller trykke og hold et opptak i listen og trykke på Del i rullegardinmenyen eller trykke på Share- knappen mens du spiller opptaket fra nedre menyen.
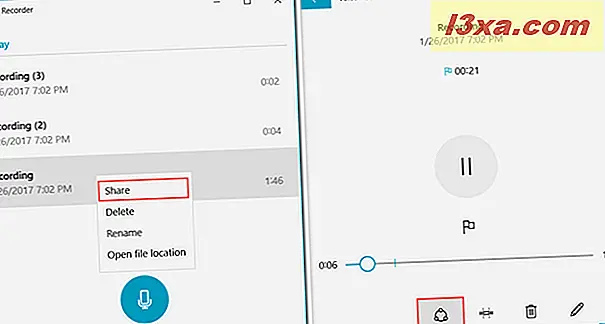
I Windows 10 Mobile, trykk og hold innspillingen i listen og trykk Del i kontekstmenyen. En annen måte å gjøre dette på er å trykke på opptaket og trykke på Del- knappen fra den nedre menylinjen.
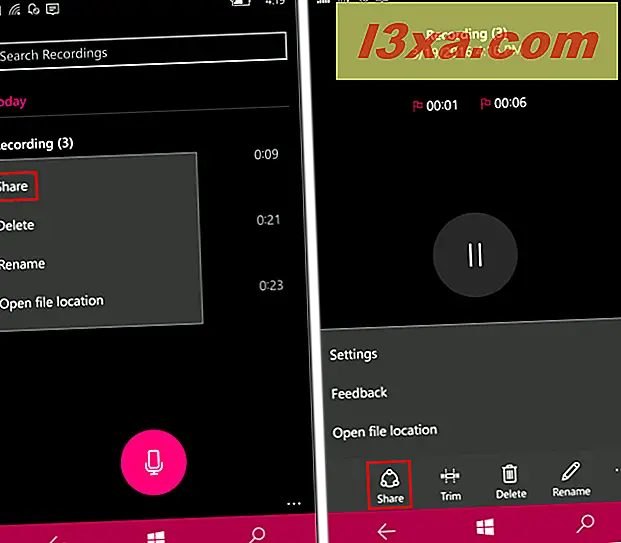
I Windows 10 Mobile er det tre delingsalternativer tilgjengelig: du kan dele opptaket ditt via meldingene Messaging, OneDrive eller Outlook Mail .
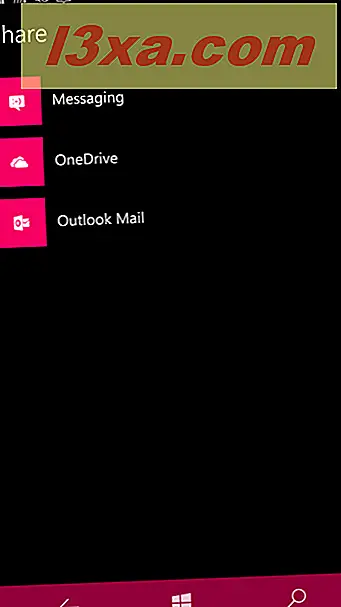
I Windows 10 vises et panel til høyre på skjermen, og det vil vise Mail, OneDrive og OneNote som delingsalternativer. Du kan også lete etter andre delingsprogrammer i Windows Store .
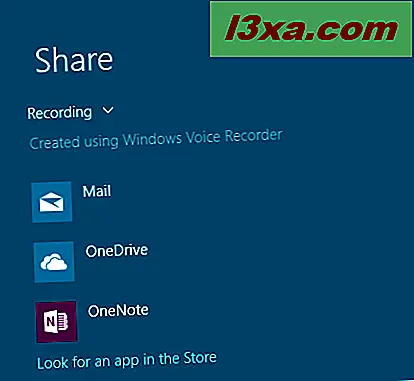
Les neste side i denne håndboken for å lære hvordan du fjerner innspillinger fra Voice Recorder, hvordan du endrer navn på dem, åpner dem i Filutforsker og hvordan du setter en mikrofon til Voice Recorder- appen.