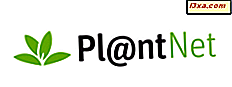Windows er et allsidig operativsystem når det gjelder å tilpasse måten det ser ut. Du kan enkelt endre mange av de visuelle aspektene som skrivebordsbakgrunnene som brukes av temaet ditt, lydene som spilles når ulike hendelser skjer, farger som brukes til å vise vinduer på skjermen, samt gjennomsiktighetsnivå, skjermsparer og så videre. Mens alle disse kan endres individuelt, kan du foretrekke å velge et nytt tema og endre alt. Windows-temaer inneholder noen eller alle de ovennevnte tilpassingsaspektene pakket sammen i en fil som du kan installere med ett enkelt klikk. Slik tilpasser du et hvilket som helst tema i Windows:
Slik finner du de tilgjengelige Windows-temaene i Windows 10
Den raskeste måten å finne temaene på i Windows 10 er å bruke Cortana. Skriv inn ordtemaene i søkefeltet fra oppgavelinjen, og klikk deretter eller trykk på "Temaer og relaterte innstillinger" -resultatet.
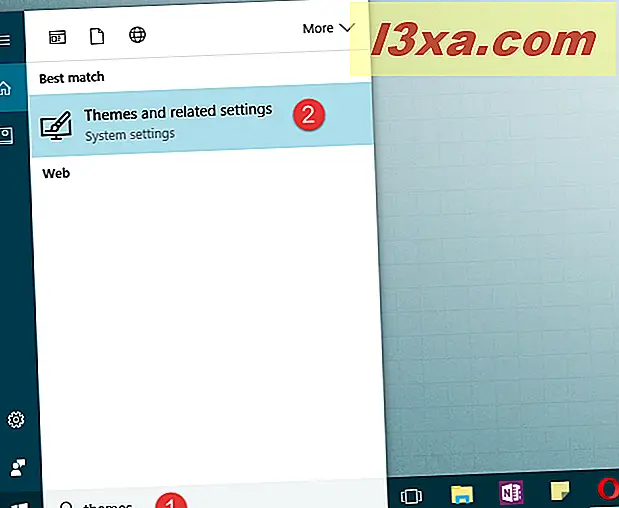
Den forrige handlingen vil starte appen Innstillinger og tar deg automatisk til Temaseksjonen i kategorien Personalisering . Hvis du ikke liker å bruke søk, kan du også åpne Innstillinger- appen manuelt og følge samme sti: "Personlig tilpassing -> Temaer" .
Eller, hvis du liker å høyreklikke på ting, kan du høyreklikke eller trykke på og holde inne et tomt mellomrom på skrivebordet ditt, og klikk deretter på / velg alternativet Personliggjøring .
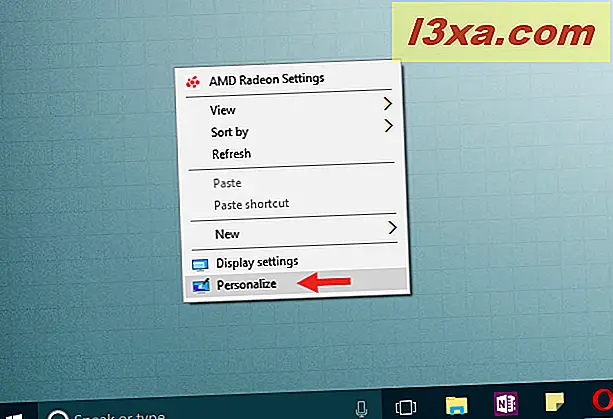
Uansett, nå bør du klikke eller trykke på Temainnstillinger- lenken i Innstillinger- appen.
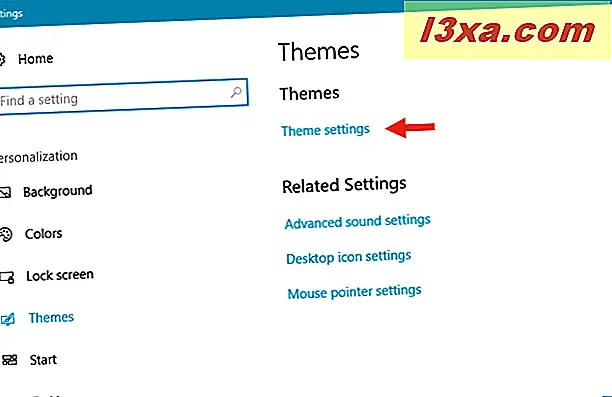
Windows 10 vil nå starte innstillingene for tilpassing fra kontrollpanelet . Her finner du alle temaene som er tilgjengelige for bruk i Windows 10.
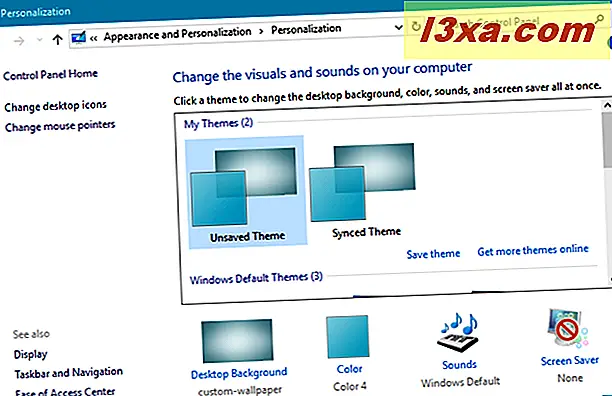
En annen måte å komme seg til på samme sted, er å åpne kontrollpanelet direkte, gå til Utseende og tilpassing, og klikk deretter eller trykk på "Endre temaet" snarvei fra delen Personliggjøring .
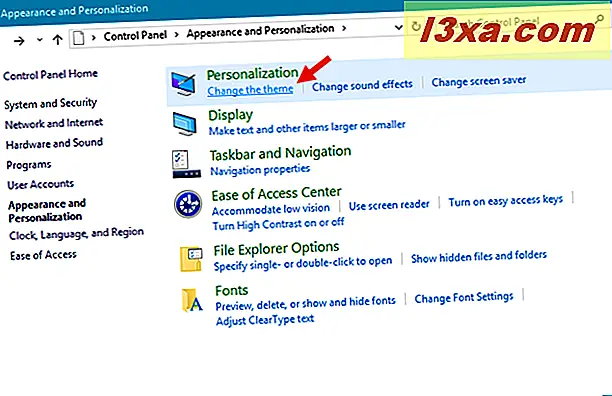
Slik finner du de tilgjengelige Windows-temaene i Windows 8.1
I Windows 8.1, bytt til Start- skjermbildet, og start å skrive tema på det. Når søkeresultatene vises, klikker du eller trykker på "Endre temaet" .
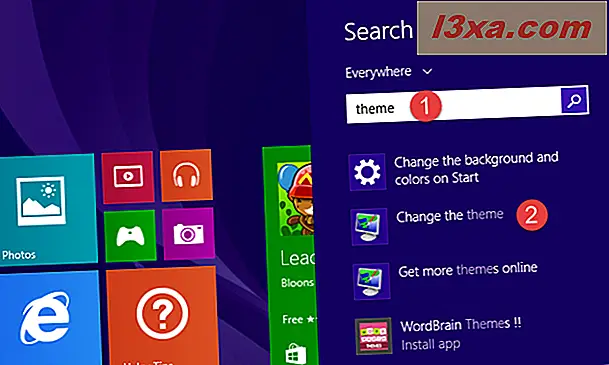
Hvis du vil finne skrivebordsmatene dine enda raskere, kan du også høyreklikke eller trykke og holde på skrivebordet og deretter klikke / velg på Tilpass.
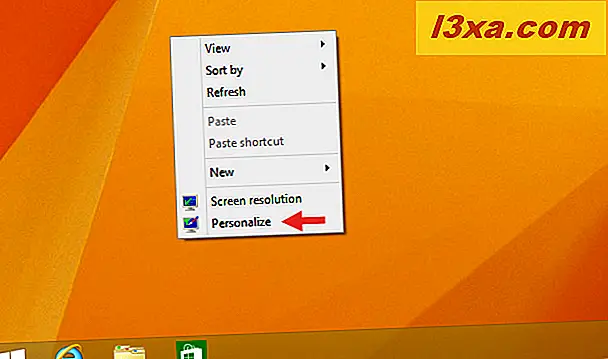
Og en tredje måte å finne temaene som er tilgjengelige i Windows 8.1, innebærer å åpne kontrollpanelet. Høyreklikk eller trykk og hold på Windows- ikonet nederst til venstre på skjermen, og klikk deretter eller trykk på snarveien på Kontrollpanel . I Kontrollpanel, gå til Utseende og Tilpasning . Deretter klikker du eller klikker på Endre temaet, i delen Personliggjørelse .
Uansett hvilken metode du valgte å følge, er dette hva vinduet Personliggjørelse - det der alle tilgjengelige temaer er - ser ut som:
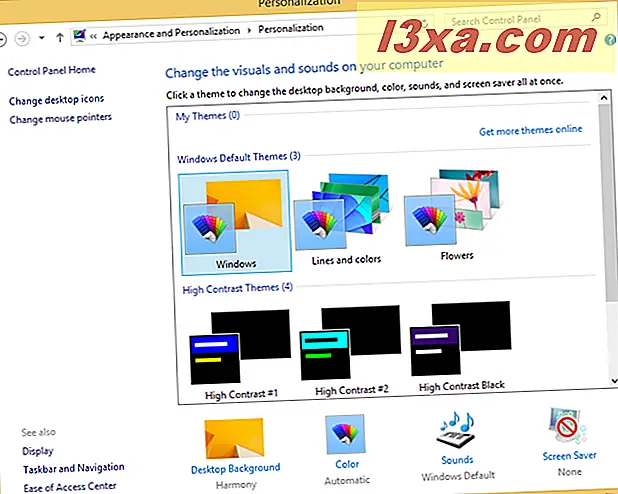
Slik finner du de tilgjengelige Windows-temaene i Windows 7
I Windows 7 finner du alle tilgjengelige temaer i Personliggjøringspanelet. For å åpne den, høyreklikk på skrivebordet og klikk deretter på Tilpass alternativet.
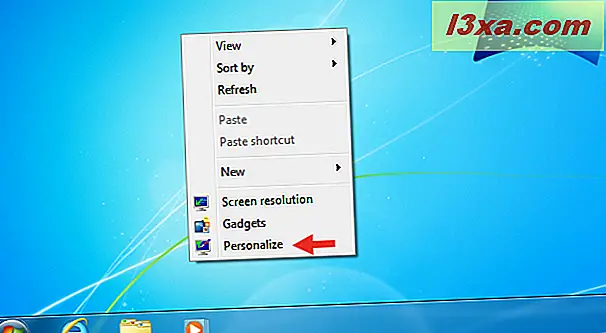
En annen måte å åpne personliggjøringspanelet på er å søke etter det. I Windows 7 åpner du Start-menyen, skriver "tema" i søkefeltet, og klikker deretter på søkeresultatet "Endre temaet".
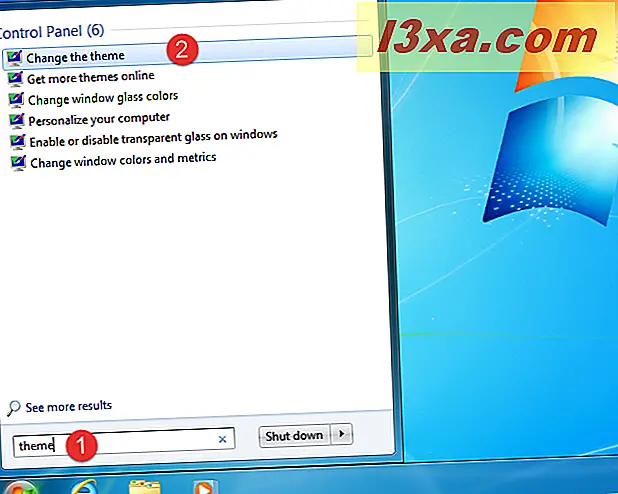
Den lange måten å åpne Personliggjøringspanelet, er å bruke kontrollpanelet. Klikk på snarveien fra Start-menyen, og gå til Utseende og tilpassing -> Endre temaet.
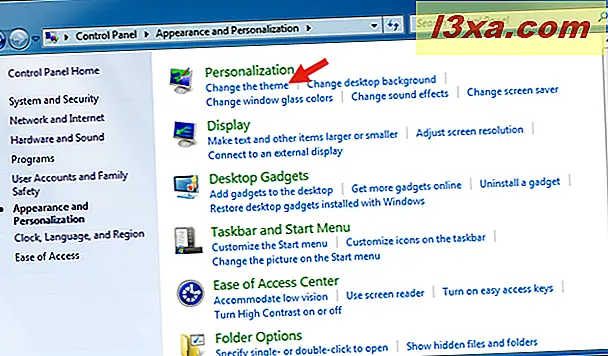
Uansett hvilken metode du velger å følge, ser dette slik på Personliggjøringspanelet med alle tilgjengelige Windows 7-temaer:
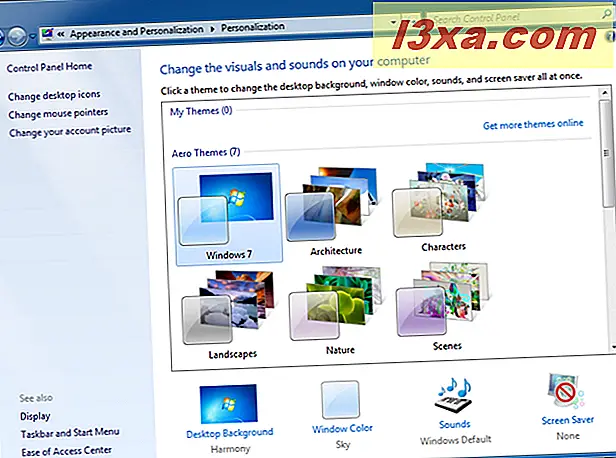
MERK: Innstillingene og konfigurasjonsalternativene fungerer og ser ganske mye ut på samme måte i alle moderne Windows-versjoner. For å holde det enkelt, bruker vi skjermbilder tatt i Windows 10, og vi vil påpeke eventuelle forskjeller i Windows 8.1 eller Windows 7 når det passer.
Hva finner du i Personliggjøringspanelet
I panelet Tilpasning finner du alle temaene som er installert på enheten din. De er delt inn i tre seksjoner:
- Mine temaer - inneholder alle temaene som ble installert, opprettet eller endret av deg.
- Windows Standard Temaer (i Windows 10 og Windows 8.1) eller Aero Temaer (i Windows 7) - inneholder alle temaene som er inkludert i Windows som standard.
- Høy kontraststemmer (i Windows 10 og Windows 8.1) eller Grunnleggende og høy kontrasttemaer (i Windows 7) - et sett med temaer som bruker høy kontrastfarger og ikke inneholder noen transparensfunksjoner. Hvis du bruker Windows 7, får du også et "Windows 7 Basic" og et "Windows Classic" -tema. "Windows 7 Basic" -temaet er det samme som standard "Windows 7" -tema, men uten Aero-effekter. Temaet "Windows Classic" har ingen Aero-effekter og bruker ingen visuelle stiler, slik at skrivebordet ser ut som det gamle Windows XP.
Hva kan tilpasses i et Windows-tema
Det er fire aspekter av et tema som du kan tilpasse. Du finner dem alle nederst i Personliggjøringspanelet: Skrivebordsbakgrunn, Farge, Lyder og Skjermsparer.
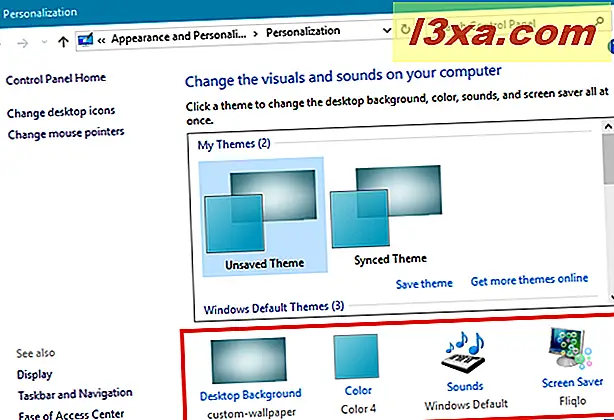
Gå til neste side i denne veiledningen for å lære hvordan du tilpasser ting som skrivebordsbakgrunnen, fargene som brukes av Windows, lydskjemaet, musepekeren og mer.