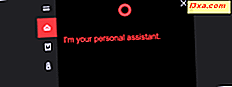
Cortana, den personlige virtuelle assistenten, er en av de beste funksjonene som tilbys av Microsoft i Windows 10. For å kunne bruke henne må du gå gjennom en første gangs installasjonsprosess, og lære å samhandle med henne. Cortana kan hjelpe deg på mange måter, slik at du er mer produktiv og holder kontakten med det som interesserer deg. Hun kan også underholde deg, når du kjeder deg og vil ha en latter. Hvis du vil bruke Cortana, i Windows 10, kan du konfigurere henne her:
VIKTIG: Denne veiledningen ble opprettet ved hjelp av Windows 10 Spring Creators Update, tilgjengelig gratis, fra og med april 2018. Hvis det ser annerledes ut på enheten, kan du bruke en eldre versjon av Windows 10.
Cortana holder styr på de fleste tingene hun vet om deg, inne i notisboken . Noen av innstillingene er imidlertid også konfigurert i Innstillinger-appen. For å kunne konfigurere henne i detalj og komme til alle tilgjengelige innstillinger, må du gå til begge steder: Notisboken og Innstillingene .
1. Gå til Cortana's Notebook
La oss begynne med å sjekke notisboken først. Start Cortana med et klikk eller et trykk på hennes søkeboks på oppgavelinjen, og klikk eller trykk på Notebook- knappen øverst til venstre.

Trykk deretter på Tilpass- knappen.

Notisboken er stedet der Cortana holder mange av hennes innstillinger og stedet der du tilpasser det du vil at hun skal vite om deg.
Det første du merker er at notisboken er delt inn i en topptekst og to hovedfaner:
- Overskriften er hvor navnet ditt vises og hvor du kan tilpasse viktige detaljer om deg selv.
- Den første kategorien kalles Organizer, og det er stedet der du kan opprette og administrere lister og påminnelser .
- Den andre kategorien heter Behandle ferdigheter, og det handler om ferdighetene Cortana har, basert på hva du tillater og konfigurerer henne til å gjøre.

2. Rediger din adresseinformasjon og favorittsteder
Hoveddelen av Cortana's Notebook håndterer din private informasjon: navn, e-postadresse, hjemmeadresse og favorittsteder. Notatboken viser bare ditt navn og din e-postadresse, og hvis du vil se resten av informasjonen, må du klikke eller trykke på Rediger- knappen til høyre. Det ser ut som en liten blyant.

Deretter viser Cortana din hjemmeadresse og favorittsteder, hvis du allerede har satt dem. Hvis du ikke gjorde det, eller hvis du vil legge til flere steder, kan du klikke eller trykke på "+ Legg til et sted" -knapp.

Deretter skriver du inn adressen til stedet du vil legge til. Cortana søker automatisk etter det og viser resultatene under tekstfeltet. Sjekk resultatene og klikk eller trykk på den som samsvarer med søket ditt.

Velg nå et kallenavn for det stedet, slik at du enkelt kan identifisere det blant de andre. Hjem, arbeid, kjæreste eller kjæreste, er alle gode valg. Merk at dette er en valgfri detalj, og du kan hoppe over det hvis du vil. Deretter velger du hvilken type sted som er: Hjem, Arbeid eller Favoritt . Hvis du legger til flere steder, vil du sannsynligvis sette dem som favoritt, da du bare kan ha ett hjem . :) Når du er ferdig, trykk Lagre for å la Cortana huske favorittplassen din.

Cortana bringer deg nå tilbake til listen over favorittsteder, hvor du nå også kan se den nye.

Legg merke til at hvert favorittsted du har, også har en liten menyknapp representert av tre fjæringspunkter, på høyre side. Hvis du klikker eller klikker på den, gir Cortana deg noen muligheter for det stedet:
- Du kan redigere det, men det betyr bare å endre sitt kallenavn ;
- Du kan "Vis i kart", noe som betyr at Maps- appen åpnes og tar deg til adressen til favorittstedet.
- Du kan fjerne favorittstedet i spørsmålet.

Det er alt du kan gjøre i din personlige informasjonsseksjon fra Cortana's Notebook .
MERK: Den første kategorien fra Cortanas notatbok lar deg lage og redigere lister og påminnelser . Dette er nyttige ting å gjøre og kan definitivt hjelpe deg med å bli mer produktiv på lang sikt. De er imidlertid ikke relatert til konfigurasjonen av Cortana, som er fokus for denne artikkelen.
3. Konfigurer Cortanas tilkoblinger og tilgang til personlig informasjon (Administrer ferdigheter)
En av de beste funksjonene til en personlig assistent, virtuell eller ikke, er hvor mange nyttige ferdigheter hun har. Det er sant at Cortana ikke har så mange ferdigheter som hun kunne eller burde ha. Hun har imidlertid en rekke nyttige ferdigheter. Alle av dem kan sees og konfigureres i kategorien Behandle ferdigheter fra notisboken .

Cortana grupperer sine ferdigheter avhengig av deres formål. Standard ferdigheter du får på sannsynligvis noen Windows 10-enhet er:
- Tilkoblinger: Musikk, Tilkoblet Hjem, Tilkoblede tjenester
- Produktivitet: Kalender og påminnelser, Pendling og trafikk, Plukk opp hvor du sluttet, Foreslåtte oppgaver
- Hold deg oppdatert: Finans, Fly, Nyheter, Pakker, Sport, Vær
- Livsstil: Spise og drikke, Shopping, Spesielle dager
- Hjelp: Cortana tips
Hvert av disse ferdighetssettene inneholder en eller flere ferdigheter som tillater Cortana å samhandle med favorittprogrammer og -tjenester. Med sin hjelp kan hun gjøre ting som spill radiostasjoner i TuneIn, sjekk din kalender, varsle deg om pakkene du sporer, finn steder å spise basert på maten du liker, eller til og med skru opp varmen i hjemmet ditt.

Cortana har over 230 ferdigheter totalt, så det ville være umulig å dekke dem alle i våre opplæringsprogrammer.
Vi vil imidlertid påpeke at du definitivt bør tinker med sine ferdigheter og konfigurere så mange du kan, slik at Cortana kan gjøre sitt beste for å hjelpe deg.
4. Få tilgang til Cortanas innstillinger
De neste Cortana-konfigurasjonene vi skal snakke om, er tilgjengelige i appen Innstillinger . Det er to måter å komme seg dit:
- Du kan enten åpne Innstillinger-appen og deretter klikke eller trykke på Cortana- knappen
- Eller du kan starte Cortana og klikke eller trykke på Innstillinger- knappen.

Uansett bør du komme til Cortanas innstillinger, som ser slik ut:

5. Pass på at Cortana kan høre deg
Innstillinger- appen skal nå vise innstillingsdelen som heter "Snakk til Cortana". Hvis det ikke er det, klikk eller trykk på "Snakk til Cortana" på venstre side av vinduet. Deretter, til høyre, klikk eller trykk på lenken som sier "Sjekk mikrofonen."

Denne handlingen skal starte veiviseren for feilsøking av tale . Følg trinnene og sørg for at Cortana kan høre deg.

6. Gjør Cortana høre på stemmen din og svar når du sier "Hei Cortana"
Den neste delen heter "Hey Cortana", og det er stedet hvor du kan bestemme om du vil at hun skal høre stemmen din permanent, og svare når du sier "Hey Cortana." Hvis du vil ha det, må du aktivere bryteren som sier det, men husk at Cortana bruker mer batteri når denne funksjonen er på.

Hvis du velger å aktivere "Hey Cortana", får du tilgang til noen få flere innstillinger:
- Du kan velge å "holde [enheten] fra å sove når den er plugget inn slik at [du] alltid kan si" Hei Cortana "(med mindre du slår den av [deg selv])"
- Du kan få henne til å "svare når noen sier" Hey Cortana "" eller "Prøv å svare bare på [deg]."

Hvis du vil konfigurere Cortana til å svare kun på deg, må du først hjelpe henne med å lære stemmen din. For det må du klikke eller trykke på linken som sier "Lær hvordan jeg sier 'Hey Cortana'."

Gå deretter gjennom veiviseren og gjenta de seks setningene som Cortana ber deg om å lese. Da burde hun bare kunne svare på deg.
7. Gjør Cortana lytte til kommandoene dine når du trykker på Windows + C
Når du er ferdig med det, gå tilbake til Innstillinger- vinduet, og velg om du vil at Cortana skal lytte til kommandoene dine når du trykker på Windows + C- tastene samtidig.

8. Konfigurer Cortana for å svare på deg selv når enheten er låst
Cortana kan fungere for deg selv mens din Windows 10-PC eller -enhet er låst. Det betyr at du ikke lenger trenger å låse opp PCen eller enheten for å kunne snakke med henne. De neste få innstillingene fra avsnittet "Snakk til Cortana" i Innstillinger- appen handler om å konfigurere henne til å gjøre det. Vi beskrev denne konfigurasjonsoppgaven, i en egen opplæring: Slik aktiverer og bruker du Cortana rett fra låseskjermen for Windows 10.

9. Behandle hva du lar Cortana gjøre og se
I delen "Tillatelser og historie" i Cortana-innstillingene kan du sjekke og justere alt relatert til hva Cortana vet om deg og informasjonen hun har tilgang til på deg.
Tillatelsesområdet har koblinger som tar deg til steder på nettet og frakoblet, der du kan:
- "Endre hva Cortana vet om [deg] i skyen"
- "Administrer informasjonen Cortana kan få tilgang fra denne enheten"
- "Administrer informasjonen Cortana kan få tilgang til fra andre tjenester"
Klikk eller trykk på hver av koblingene og velg hvilken informasjon du vil dele med Cortana, og hva ikke.

10. Velg hvordan du filtrerer innhold for voksne i søkeresultatene som vises av Cortana
Avsnittet SafeSearch lar deg konfigurere hvordan voksent innhold blir filtrert ut i søkeresultatene du får fra Cortana. Hun kan konfigureres til å filtrere det voksne innholdet slik:
- Strenge - "Filtrer ut voksen tekst, bilder og videoer fra [dine] webresultater"
- Moderat - "Filtrer voksne bilder og videoer, men ikke tekst fra [dine] webresultater"
- Av - "Ikke filtrer innhold for voksne fra [dine] webresultater."
Alternativene er klare, så velg det du foretrekker.
11. Velg om Cortana kan bruke skyinnholdet ditt i Windows Søk
Som standard, hvis du har innhold lagret i skyen (aka i OneDrive), kan Cortana søke det også når du leter etter ting ved hjelp av søkefeltet på oppgavelinjen. Hvis du vil deaktivere denne funksjonen, slår du av bryteren kalt "Windows Cloud Search" fra Cortanas "Tillatelser og historie."

12. Behandle din historie og la Cortana bruke den (eller ikke)
Cortana kan også vise aktivitetsloggen din på enhetene dine og forbedre søk ved hjelp av den. Hvis du vil at hun skal kunne bruke fortiden din, er denne funksjonen på som standard, så du trenger ikke å gjøre noe. Men hvis du ikke vil la Cortana gjøre det, kan du deaktivere "Vis aktivitetshistorikk" og "Enhetshistorikk" -brytere. Også, hvis du vil slette tidligere aktivitetslogger, bør du også klikke eller trykke på "Slett enhetshistorikk" -knappen.

13. Konfigurer Cortana integrasjoner med andre enheter
Hvis du har en Android- eller Windows 10 Mobile-smarttelefon, og du har installert Cortana-appen på den, kan du få varsler fra den, direkte på din Windows 10-PC. Denne funksjonen er slått av eller på av bryteren kalt "Få telefonvarsler på denne PCen" og må også være aktivert i Cortana-appen på smarttelefonen for å fungere.

Videre, hvis du vil fortsette noen av aktivitetene du startet på dine andre enheter, kan Cortana hjelpe deg. For å aktivere denne funksjonen må du aktivere bryteren som sier "Hjelp meg å hente hvor jeg sluttet på andre enheter" på alle enhetene du bruker.

14. La Cortana gi deg listeforslag
Den endelige konfigurasjonen som er tilgjengelig i Cortanas innstillinger er en funksjon som heter "Få listeforslag." Hvis du bruker Lister- funksjonen for å organisere livet ditt, kan Cortana delta enda mer og "hjelpe deg med å lage lister og gi deg relevante oppdateringer og forslag." Hvis du vil at hun skal gjøre det, må du godta å motta forslag ved å slå på bryteren som heter "Få listeforslag."
Du må imidlertid vite at Cortana trenger tilgang til nettlesingsloggen din, for å samle inn og bruke den hvis du vil motta listeforslag fra henne.

Og ... det var stort sett alt som du kan konfigurere måten Cortana jobber på i Windows 10 Spring Creators Update.
Konklusjon
Cortana kan gjøre mange ting, og for å kunne gjøre det, må hun være komplisert. Det direkte resultatet er at hun har mange konfigurasjonsalternativer som du kan fla med for å gjøre jobben sin akkurat slik du liker det. Men når du har tatt deg tid til å gjøre alt det, vil samspill med Cortana være en personlig opplevelse, både for deg og henne. :)



