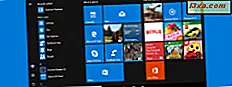En av de store tingene med Windows er at den lar deg tilpasse nesten alt du vil. Dette inkluderer endring av standard strømstyringsplaner som finnes i Windows, slik at de bedre passer dine behov. Det betyr at du kan konfigurere ting som når Windows-bærbar PC eller nettbrett dimmes eller slår av skjermen (etter en periode med inaktivitet), når den går i dvale etter at du har gått bort fra den, eller justerer automatisk lysstyrken på skjermen når du kjører på batteriet, for å spare mer strøm. Slik kan du gjøre alt dette:
MERK: Denne veiledningen dekker Windows 10, Windows 7 og Windows 8.1.
Slik får du tilgang til de grunnleggende innstillingene for din aktive strømplan
Du må først få tilgang til de grunnleggende innstillingene for din aktive strømplan. Hvis du ikke vet hvordan du gjør det, les denne veiledningen: 9 måter å få tilgang til kraftplanene i Windows.
Men hvis du har det travelt, er en av metodene som virker i en hvilken som helst Windows-versjon, å høyreklikke (eller trykk og hold) på ikonet for lite batteri fra systemstatusfeltet, og velg deretter "Strømalternativer".

Dette åpner et vindu som heter "Power Options." I det klikker du eller klikker på "Endre planinnstillinger" ved siden av den valgte strømplanen din.

Når du åpner strøminnstillingene for grunnleggende innstillinger, kan du begynne å justere dem slik du vil.
Angi hvor fort skjermen dimmer etter en periode med inaktivitet (bare i Windows 7)
Denne funksjonen er bare tilgjengelig hvis du bruker Windows 7. Hvis du bruker Windows 10 eller Windows 8.1, er den ikke tilgjengelig. Den første innstillingen fra vinduet "Rediger planinnstillinger" kalles "Dim skjermen." Klikk eller trykk på de to rullegardinlistene fra høyre side for å velge nye verdier for tiden etter hvilken skjermen er nedtonet.

Merk at disse tidsverdiene gjelder for minutter med inaktivitet. Mens du bruker enheten, lyser skjermen ikke. Den dimmerer bare etter at den ikke har blitt brukt til den tiden du har satt.
Still inn når skjermen slås av etter en periode med inaktivitet
I alle Windows (10, 7 eller 8.1) kan du angi når skjermen slås av, i vinduet "Rediger planinnstillinger" . Alternativene er de samme i disse to operativsystemene. Bruk rullegardinlistene ved siden av "Slå av skjermen" for å endre verdiene for:
- "På batteri" - som standard skal den settes til 5 minutter
- "Plugged in" - skal være 15 minutter som standard.

Angi hvor raskt datamaskinen sover når den ikke brukes
I vinduet "Rediger planinnstillinger" kan du også bruke rullegardinboksene ved siden av «Sett datamaskinen til å sove» for å velge når enheten sover mens du er på batteriet og når den er koblet inn. Søvnprosedyren startes etter at periode med inaktivitet som du har satt.

Slik angir du lysstyrken på skjermen når du er på batteriet og når den er koblet til
En annen ting du kan gjøre er å justere lysstyrken på skjermen når enheten kjører på batteriet og når den er tilkoblet. I vinduet "Rediger planinnstillinger" kan du kontrollere lysstyrken på skjermen fra det mørkeste (til venstre) til lyseste (høyre), ved å bruke den tilsvarende glidebryteren ved siden av "Juster lysstyrken på planen".

Fra alle innstillingene kan dette spare deg for den mest batteribaserte levetiden. Alle de andre innstillingene gjelder etter en definert periode med inaktivitet. Lysstyrken brukes når du arbeider på enheten. Lavere verdier kan spare deg mest energi, men de gjør også skjermen mindre behagelig å bruke.
MERK: Hvis du vil justere skjermens lysstyrke underveis mens du arbeider på Windows-enheten din, bruker du rådene vi delte i denne håndboken: 8 måter å justere skjermens lysstyrke i Windows (alle versjoner).
Når du er ferdig med å endre alle innstillingene du ønsker, må du passe på "Lagre endringer" -knappen for å bruke dem.
Hvorfor har vinduet "Rediger planinnstillinger" forskjellig innhold på de forskjellige enhetene dine?
Nesten alle innstillingene vist ovenfor er tilgjengelige på mobile enheter og bærbare datamaskiner med Windows. Men hvis enheten din kjører på Windows 10 eller Windows 8.1, er alternativet "Dim the display" ikke tilgjengelig. I disse to operativsystemene lyser skjermen automatisk 15 sekunder før skjermen slås av.
Også på stasjonære datamaskiner har du bare to innstillinger tilgjengelige for å endre: "Sett datamaskinen i dvale" og "Slå av skjermen." Det er ingen kolonne kalt "På batteri" fordi du ikke har batteri på stasjonære datamaskiner. De er alltid tilkoblet.

Slik går du tilbake til standardinnstillingene til en strømplan
Hvis du ikke er fornøyd med konfigurasjonen du laget for en bestemt plan, kan du gå tilbake til standardverdiene. Uansett om du har Windows 10, Windows 7 eller Windows 8.1, åpner du først vinduet Strømalternativer og klikker eller klikker på koblingen "Endre planinnstillinger" for planen du vil endre til standardinnstillingene. Deretter klikker du på eller klikker på koblingen "Gjenopprett standardinnstillinger for denne planen" i vinduet "Rediger planinnstillinger" .

En bekreftelsesdialog dukker opp, spør om du er sikker på at du vil gjenopprette planens standardinnstillinger. Trykk Ja .

Nå er planen satt tilbake til standardinnstillingene, og du kan endre dem igjen hvis du vil.
Slik endrer du hvordan skjermen oppfører deg og når datamaskinen går i dvale i Windows 10, bruker du appen Innstillinger
I Windows 10 kan du også bruke Innstillinger- appen til å angi når skjermen slås av og når datamaskinen sover. Disse alternativene er de samme som de du får i vinduet "Rediger planinnstillinger" fra kontrollpanelet, men er designet av Microsoft for å matche utformingen av Windows 10 og være en del av Innstillinger- appen.
Start med å åpne Innstillinger og deretter navigere til "System -> Strøm- og søvninnstillinger." Du bør se noe slikt:
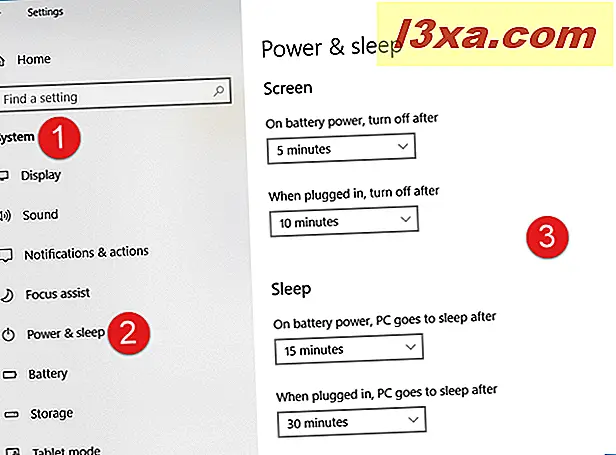
I Power & Sleep- delen fra Innstillinger- appen, er de to første innstillingene du får om skjermen :
- "På batteristrøm, slå av etter", som som standard er satt til 5 minutter på bærbare datamaskiner, og
- "Når du er tilkoblet, slå av etter", som som standard er satt til 10 minutter på bærbare datamaskiner.
Du kan endre disse tider ved å klikke eller trykke på dem og velge verdiene du foretrekker.

Det andre området med innstillinger kalles Sleep . De to innstillingene du ser kontroll når enheten går i dvale:
- "På batteristrøm går datamaskinen til å sove etter" - som standard sett til 15 minutter
- "Når du er tilkoblet, går datamaskinen til å sove etter" - sett til 30 minutter som standard
Du kan justere tidspunktene som passer deg, ved å klikke eller trykke på rullegardinlistene og velge perioder du foretrekker.

Dette er alt!
Hvilke innstillinger endret du?
Som du kan se, angir når skjermen dimmer eller slår av, velger du etter hvor mye inaktivitet enheten sover og gjør skjermen mindre klar når du kjører på batteriet, er alle enkle ting å gjøre. Før du avslutter denne opplæringen, vil vi vite hvilke innstillinger du har tilpasset og hvorfor. Kommenter nedenfor og la oss diskutere.