
Mange mennesker trenger å lage PowerPoint-presentasjoner for arbeid, skole eller andre grunner. Moderne presentasjoner er ikke lenger en enkel serie lysbilder fylt med tekst og bilder. I den medierike verdenen vi lever i, er PowerPoint-presentasjoner ofte fylt med video og lyd også. Hvis du vil forbedre presentasjonene dine ved å legge til lydfiler i lysbildene dine, vil vi i denne opplæringen vise deg hvordan det er gjort. Enten du foretrekker å bruke .MP3, .WMA, eller til og med .FLAC-filer, her er hvordan du legger dem inn i PowerPoint:
MERK: Denne veiledningen ble testet ved hjelp av Microsoft Office PowerPoint 2016, Microsoft Office PowerPoint 2013 og den nyeste versjonen av Office 365.
Slik legger du til lydfiler fra din PC til PowerPoint-presentasjoner
Det første du må gjøre er å åpne PowerPoint-presentasjonen, og velg lysbildet der du vil legge inn en lydfil.
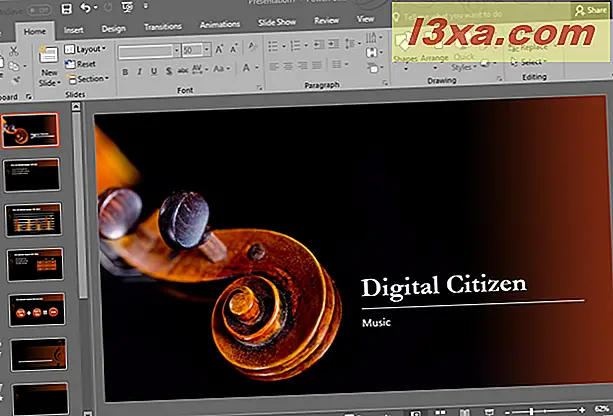
Deretter klikker du eller klikker for å velge Sett inn- fanen fra båndmenyen øverst på PowerPoint-vinduet.
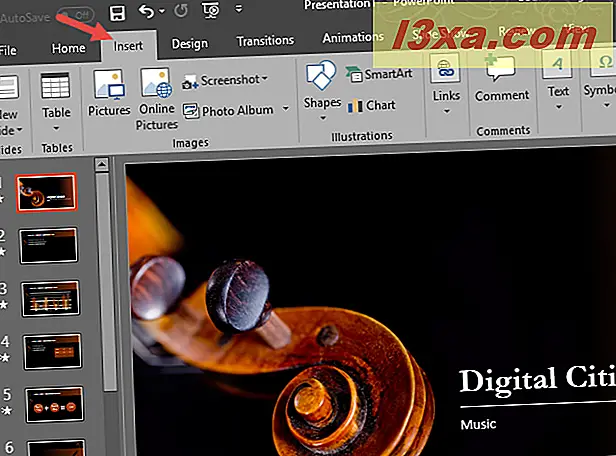
Deretter klikker du eller trykker på Medieknappen fra den høyre enden av båndgrensesnittet.
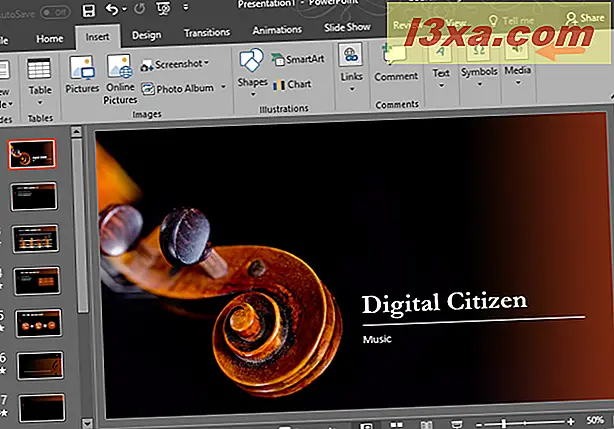
En liten meny kalt Media åpnes.
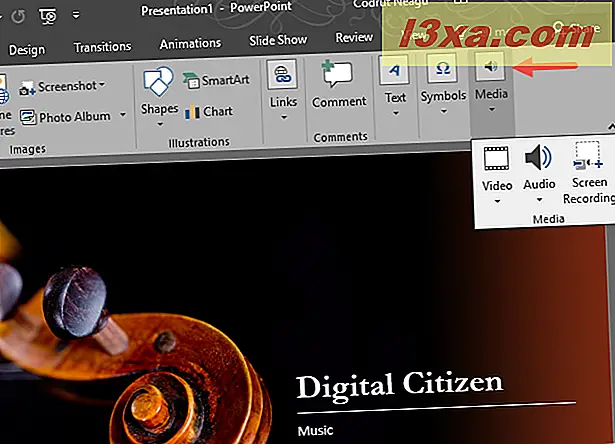
I Medie- menyen klikker du eller klikker på Lyd- alternativet. Det ser ut som en liten høyttaler.
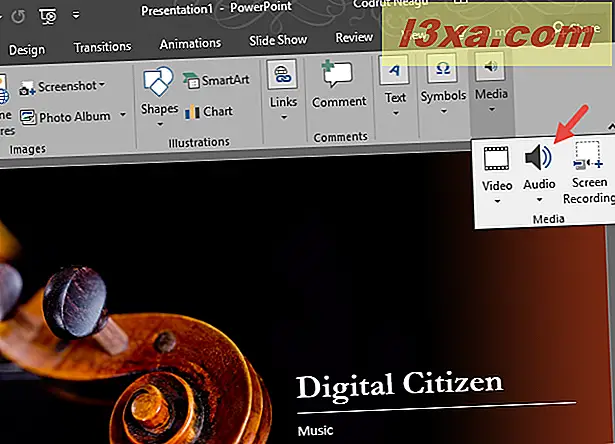
En annen enda mindre meny åpnes, med to alternativer: "Lyd på min PC ..." og "Ta opp lyd ..." . Klikk eller trykk på "Lyd på min PC ..." .
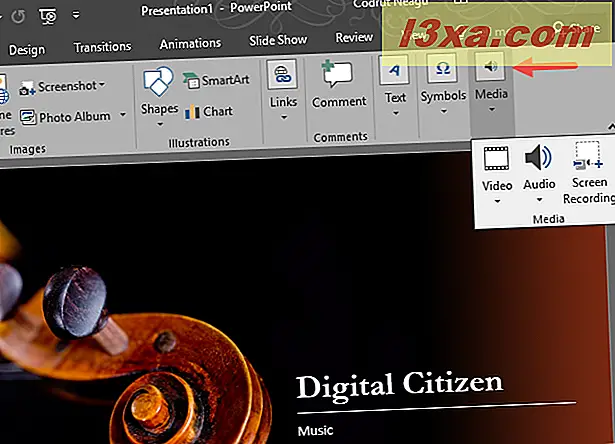
Når du klikker / klikker på "Lyd på min PC ...", åpner PowerPoint et vindu som heter "Sett inn lyd." Bruk den til å navigere til mappen der lydfilen din er lagret på enheten, velg den, og klikk deretter eller trykk på Sett inn- knappen.
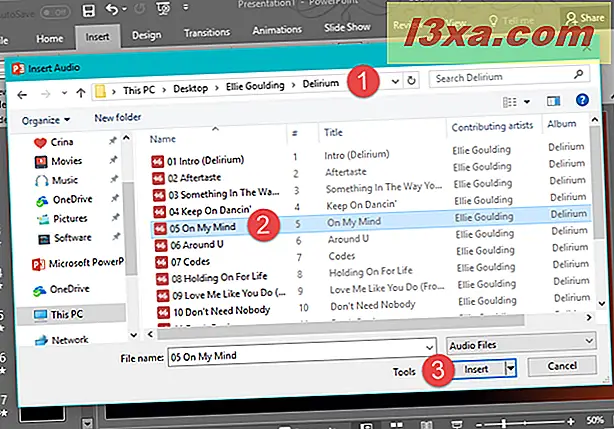
Nå legger PowerPoint lydfilen du valgte, i det valgte lysbildet. Du kan enkelt identifisere lydfilen med det lille høyttalerikonet som representerer det. Hvis du klikker eller klikker på den, kan du flytte (ved å dra og slippe) lyden på lysbildet. I tillegg får du også tilgang til noen få kontroller, som du kan se på skjermbildet nedenfor.
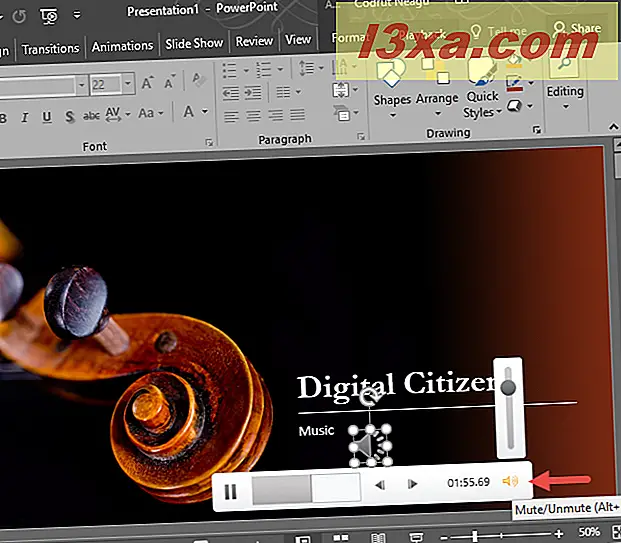
Kontrollene lar deg lytte til en forhåndsvisning av lydfilen, samt endre størrelsen på høyttalersymbolet for å gjøre det så stort eller lite som du vil.
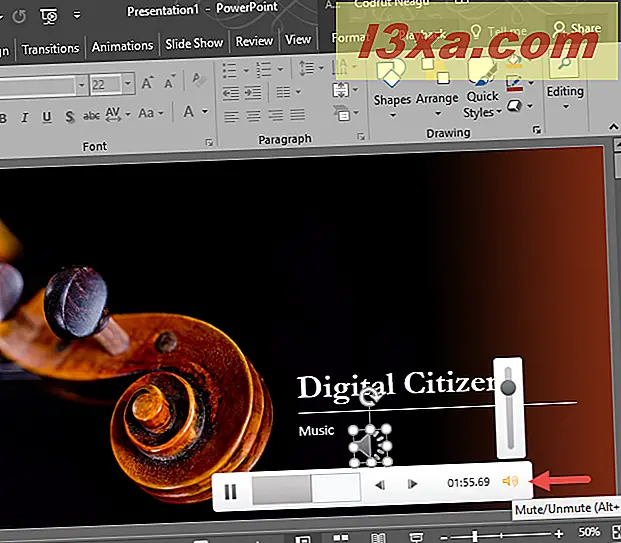
Etter at du har lagret PowerPoint-presentasjonen, er de innebygde lydfilene pakket inn i PowerPoint-filen. Det betyr at lydfilene i det bare virker, og det er ikke nødvendig å bekymre seg for å sende dem sammen med presentasjonen. Du bør imidlertid også huske på at størrelsen på PowerPoint-presentasjonsfilen din også øker med hver lydfil du legger til.
Slik spiller du innebygde lydfiler fra PowerPoint-presentasjoner
Når du spiller en PowerPoint-presentasjon, kan du enkelt spille av de innebygde lydfilene med et klikk eller trykk på høyttalersymbolene.
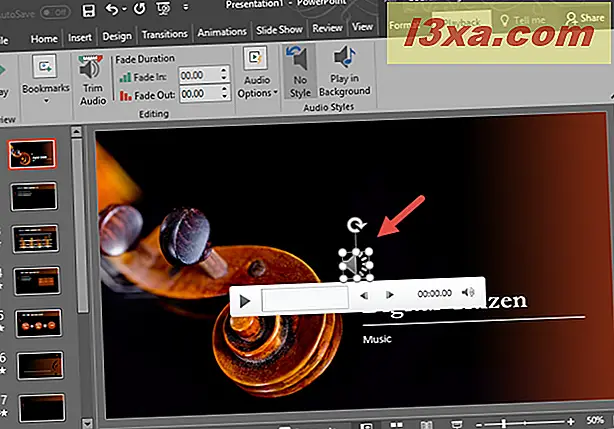
Når du klikker eller klikker på en innebygd lydfil, får du også noen kontroller: Du kan spille og pause lyd, du kan hoppe over til ønsket tidsposisjon, og du kan også justere volumet.
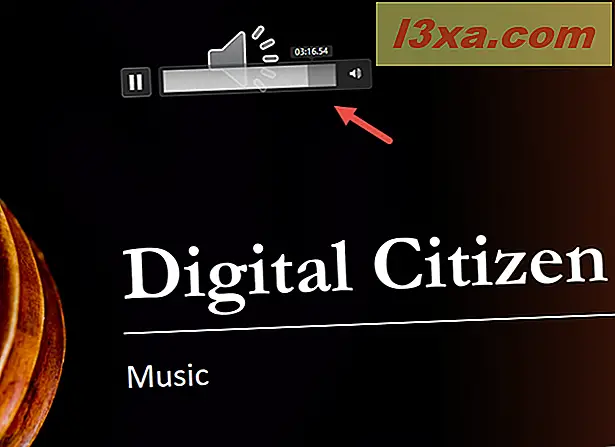
Slik sletter du en lydfil som er innebygd i en PowerPoint-presentasjon
Du kan ombestemme deg og vil ikke lenger bruke en bestemt lydfil som du har innebygd i en PowerPoint-presentasjon. I så fall klikker du eller tapper på høyttalersymbolet og trykker på Slett- tasten på tastaturet. PowerPoint fjerner lydfilen på et øyeblikk.
Dessverre er det ikke noe slettalternativ i høyreklikkmenyen. Den eneste måten å slette en lydfil fra en PowerPoint-presentasjon ved hjelp av musen er å høyreklikke på den og velg klippet i kontekstuellmenyen.
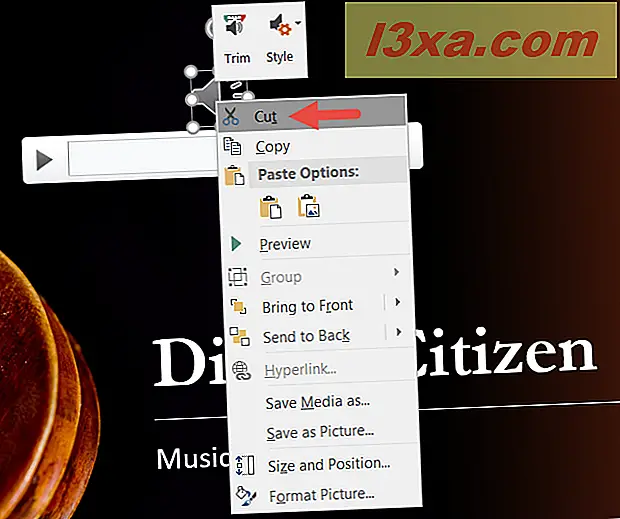
Hvilke typer lydfiler kan du legge inn i en PowerPoint-presentasjon?
Det finnes mange forskjellige typer lydfiler som støttes av PowerPoint 2016, og som du kan legge inn i presentasjoner. Dette er den komplette listen: ADTS-lyd (adts, adt, aac), AIFF-lyd (AIF, AIFC, AIFF), AU lyd (au, snd), FLAC lyd (flac), MIDI-lyd (midt, midi, rmi) MKA lyd (mka), MP3 lyd (mp3, mp2, m3u), MP4 lyd (m4a), Windows lyd (wav), Windows Media lydfiler (wma, voks), AMR og ASF.
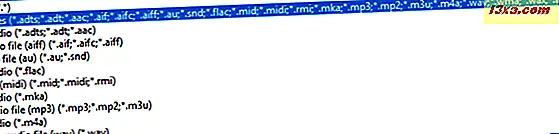
Du kan ikke legge inn elektronisk lyd i PowerPoint, som du gjør med YouTube-videoer
Dessverre støtter PowerPoint ikke innebygde lydfiler som er lagret på online plattformer, så det er ikke mulig å legge inn lyd fra webtjenester som SoundCloud. Men som et alternativ kan du legge inn videoer fra populære tjenester som YouTube. Hvis du vil vite hvordan du gjør det, kan du sjekke denne forrige artikkelen som vi publiserte for en stund siden: Slik legger du inn videoer i PowerPoint-presentasjonene dine.
Konklusjon
Nå vet du hvordan du legger inn lydfiler fra PCen eller enheten til presentasjonene du lager i PowerPoint. Vi håper at denne veiledningen var nyttig for deg, og hvis du har noe å legge til, kan du gjerne bruke kommentarene nedenfor. Også, hvis du har spørsmål, ikke nøl med å spørre.



