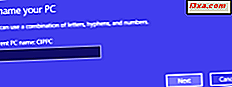
Når Windows er installert, tilordnes det automatisk et navn til datamaskinen din, som brukes til alle slags bakgrunnsprosesser og -tjenester. Noen ganger kan det hende du må endre navnet på datamaskinen din av ulike grunner. For eksempel, hvis du må administrere alle familie datamaskiner, må du gi et bestemt navn til hver, slik at du kan fortelle dem fra hverandre. Eller, når du kobler mange Windows 10-PCer med mobilenheter, gjelder det samme problemet. Her er tre måter å endre datamaskinnavnet, i hvilken som helst versjon av Windows:
MERK: Denne veiledningen dekker Windows 10, Windows 7 og Windows 8.1. Hvis du ikke kjenner versjonen av Windows som du har, les denne veiledningen: Hvilken versjon av Windows har jeg installert?
Slik endrer du datamaskinnavnet i Windows 10, ved hjelp av Innstillinger-appen
Hvis du bruker Windows 10, åpner du appen Innstillinger. Klikk deretter eller trykk på System, og velg deretter Om, i kolonnen til venstre. Deretter ser du til høyre og ruller til du ser enhetens spesifikasjoner, og klikker eller klikker på "Gi nytt navn til denne PCen."

Et nytt vindu åpnes, og du kan se det nåværende PC-navnet. I det eneste tekstfeltet som er tilgjengelig, skriv inn det nye datamaskinnavnet du vil bruke, og trykk på Neste .

Du er informert om at du trenger en omstart for å endre navnet til PCen. Velg "Start på nytt" eller "Start på nytt senere", avhengig av hva du vil.
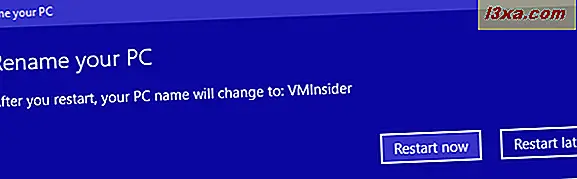
Etter at Windows 10-systemet har startet på nytt, endres datamaskinnavnet.
Slik endrer du datamaskinnavnet i alle versjoner av Windows, ved hjelp av kontrollpanelet
Uansett hvilken versjon av Windows du har, kan du alltid bruke kontrollpanelet.
Åpne den, og gå til System og sikkerhet, og deretter til System . Se etter det eksisterende datanavnet, og til venstre, klikk eller trykk på koblingen "Endre innstillinger" .

Vinduet Systemegenskaper åpnes. I kategorien Datamaskinnavn klikker du eller trykker på Endre- knappen.

Nå ser du det eksisterende datanavnet. Skriv inn den nye du vil bruke, i feltet Datamaskinnavn . Du merker da at OK-knappen ikke lenger er gråtonet. Klikk på den.

Du er informert om at du må starte datamaskinen på nytt for å bruke disse endringene. Trykk på OK.

Lukk vinduet Systemegenskaper .

Du blir spurt om du vil starte omstart nå eller senere. Gjør det du foretrekker. Hvis du starter på nytt, må du kontrollere at alle appene og filene dine er stengt, slik at du ikke mister arbeidet ditt.

Etter at Windows-datamaskinen er startet på nytt, endres datamaskinnavnet.
Slik endrer du datamaskinnavnet i Windows 8.1, ved hjelp av PC-innstillinger-appen
Hvis du bruker Windows 8.1, åpner du PC Innstillinger-appen. Deretter klikker du eller trykker på PC og enheter, og deretter velger du PC-informasjon på venstre side. Deretter ser du til høyre og klikker eller klikker "Rename PC."

Skriv inn det nye datamaskinnavnet du vil bruke, og klikk eller klikk på Neste .
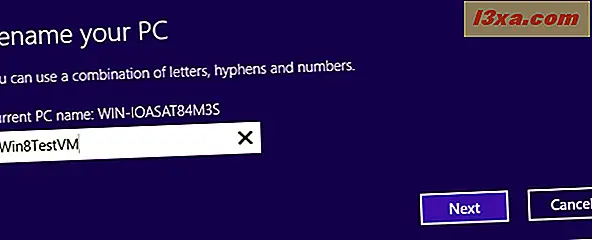
Du er informert om at etter at du har startet om Windows 8.1-systemet, endres navnet til det du skrev inn. Velg om du vil starte om på nytt nå eller senere.

Etter at Windows 8.1 har startet på nytt, blir datamaskinen omdøpt.
Hva er ditt nye datamaskinnavn?
Prosedyrene som vi delte skal fungere godt på hvilken som helst datamaskin eller enhet med Windows. Hvis du har problemer, ikke nøl med å kommentere nedenfor. Vi er også nysgjerrige på å vite hva som er navnet på datamaskinen du har valgt.



