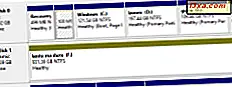Narrator- programmet, en av flere enkle tilgangsverktøy, kan brukes til å lese høyt tekst som vises på skjermen. Dette kan være nyttig for folk som har syn eller språkproblemer og foretrekker å høre i stedet for å lese. I denne artikkelen vil vi gå over hvordan du får tilgang til forteller, hvilke alternativer den har tilgjengelig, og noen grunnleggende snarveier som gjør det enklere å bruke.
Tilgang til forteller
Den raskeste måten å åpne Narrator er å bare åpne Start-menyen og skrive "forteller" i søkefeltet nederst.

Eller, hvis du foretrekker å gjøre det på den gammeldags måten, åpner du Start-menyen og går til Alle programmer> Tilbehør> Enkel tilgang> Forteller .
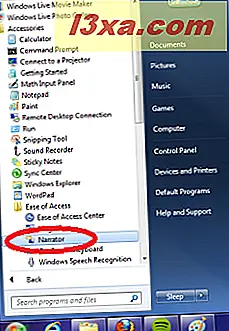
Enten metode vil ta opp fortellerpanelet, og hvis lyden er på, vil du sannsynligvis umiddelbart begynne å høre det snakke med deg.
Valg og Innstillinger
Før vi går inn i hvordan du bruker denne funksjonen, la oss sørge for at det snakker akkurat når du vil ha det til og i et volum som du kan høre det.
Når du åpner Narrator, bør panelet se ut som det gjør under. Det er fire alternativer du kan slå på og av ved å sjekke boksene sine. "Echo User's Keystrokes" -boksen vil føre til at Narrator snakker høyt hver eneste nøkkel du skriver, "Annonse System Messages" vil lese høyt eventuelle varsler som dukker opp, "Announce Scroll Notifications" vil fortelle deg når skjermen ruller og "Start Narrator Minimert " vil gjøre det slik at når du først åpner Narrator i fremtiden, blir det minimert på oppgavelinjen.
Som en side, hvis du vil ha en opplæring som skal leses høyt til deg, klikker du på "Hurtig hjelp" her, og Windows vil gjøre dette for deg.
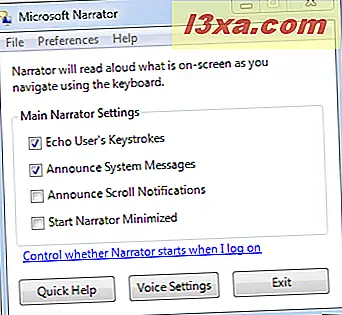
Under avkrysningsruten vil du se muligheten til å "Kontroller om Narrator starter når jeg logger på." Hvis du vil at Narrator skal åpne automatisk når du begynner å bruke datamaskinen, klikker du på dette, og panelet nedenfor vil åpne. Den øverste avmerkingsboksen viser "Slå på forteller".
Sjekk dette og klikk OK . Nå, når du starter datamaskinen din, blir Narrator automatisk åpnet.

Endre lenger ned i det innledende fortellervinduet, nær bunnen og i midten, vil du se alternativet Stemmeinnstillinger . Her, hvis du har flere stemmer å velge mellom, kan du velge en annen. Som du kan se, er jeg personlig fast med den engelske versjonen av fru Anna for nå, som passer meg fint. Under dette kan du også manipulere hvor fort Anna snakker, hvor høyt hun snakker, og hvor høy eller lav tone stemmen hennes er. Hver av disse er på en skala fra 1 til 9, og du vil tinker med dem for å få mest mulig behagelig opplevelse for deg selv. Ikke glem å klikke OK når du har dine ideelle innstillinger.

Bruk av forteller
Ved nå har du sikkert anerkjent at Narrator vil boble på når du går fra vindu til vindu. Uansett hvilket tastatur du har fokus på, begynner det å lese fra. Det er også noen få tastaturkommandoer du kan bruke til å kontrollere Narrator litt mer.
Hvis du vil få det til å slutte å snakke midt i noe, treffer du Ctrl- tasten på tastaturet. Hvis du vil at Narrator skal gi deg litt informasjon om det valgte elementet, holder du Ctrl og Shift- tastene og trykker Enter på tastaturet. Hvis du vil at Narrator skal lese hele det valgte vinduet, holder du Ctrl og Shift og treffer mellomromstasten .
Hvis du er på utkikk etter en komplett liste over kommandoer som kan brukes med Narrator, anbefaler jeg at du leser tabellen som er funnet her: Velg hvilken tekst Narrator leser høyt. Du kan også få tilgang til en hjelpefil som inneholder flere kommandoer ved å gå inn i Hjelp- menyen og klikke på Dokumentasjon . Dette kan også oppnås ved ganske enkelt å trykke F1 mens du bruker Narratoren .
Lukking
Fortelleren er et veldig enkelt verktøy, men en kunnskapsrik Windows-bruker kan bruke den til å gjøre noen grunnleggende navigering via en datamaskin uten skjerm. Videre kan alle som har problemer med å lese skjermen, være takknemlige for sin hjelp. Personlig kan jeg ikke forestille meg ikke å kunne lese skjermen min, men noen ganger er det hyggelig å høre noen snakke med meg når jeg er oppe sent på kvelden ... selv om det bare er datamaskinen! Gi oss beskjed om hva du synes om dette verktøyet, og hvis du har noen andre ideer for måter den kan brukes på. Inntil neste gang, venner.