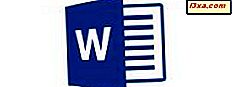Windows 10 brakte mange endringer og forbedringer i forhold til Microsofts tidligere operativsystem. En av de beste endringene er den forbedrede filutforskeren som kommer med en litt annen design og noen nye funksjoner og alternativer. Selv om det ikke gjennomgikk noen radikale transformasjoner, i hvert fall ikke sammenlignet med Windows 8.1, er de små endringene og forbedringene merkbare, og det har blitt bedre å jobbe med det. I denne artikkelen deler vi de viktigste endringene og forbedringene i Windows 10s filutforsker . La oss komme i gang:
1. En ny filutforsker-seksjon - Hurtig tilgang
Hurtig tilgang er den nye Favoritter- delen fra Filutforsker . I Windows 8.1 og Windows 7 brukes delen Favoritter, som brukes til å holde alle mappene du har festet til den. I Windows 10 inneholder File Explorer Quick Access- delen også alle favorittstedene dine. For å legge til slike mapper i Quick Access- delen, er alt du trenger å gjøre, pin dem til denne delen.
I Windows 10 viser imidlertid delen Hurtig tilgang fra Filutforsker mappene du ofte får tilgang til, og filene du nylig åpnet. Videre, fordi Windows 10- filutforskeren starter som standard i hurtig tilgangsvisningen, betyr det at du kan være mer produktiv, da alle mappene og filene du bruker hele tiden eller de du jobbet med nylig, er umiddelbart tilgjengelige.

Hvis du vil se detaljer om hvordan du kan pinne eller unpinere elementer til hurtigtilgangsseksjonen fra Filutforsker, les denne veiledningen: Hvordan vise, pinne og unpinere elementer til hurtigtilgangsdelen av filutforsker i Windows 10.
2. Konfigurerbar startplassering - Hurtig tilgang eller denne PCen
Windows 10s filutforsker gir en enkel måte for oss å endre startstedet. Som standard starter File Explorer i Hurtig tilgang, men med bare en liten innstilling kan du raskt bytte det til Denne PCen hvis du foretrekker det.

Hvis du trenger veiledning om hvordan du endrer startplasseringen for Filutforsker, les denne veiledningen: Hvordan sette startplassering for filutforsker i Windows 10.

Vi har også funnet en måte å gjøre Windows 10s filutforsker startet på et hvilket som helst sted du vil, annet enn standardplasseringene ( hurtig tilgang og denne PCen ). For eksempel kan du sette File Explorer for å starte i OneDrive eller i en av dine personlige mapper. Detaljer om hvordan du gjør det kan du finne her: Hvordan lage Windows 10s filutforsker Start i hvilken som helst plassering du vil ha.
3. OneDrive - Viser bare filer synkronisert på Windows 10-enheten
OneDrive er fortsatt tilstede i Windows 10s filutforsker . Men hvis du brukte Windows 8.1, kan det hende du har vært vant til å se alle filene og mappene du har på OneDrive-cloud-lagringen, om de elementene der det synkroniseres på Windows-enheten eller ikke. Det er ikke tilfelle lenger, da Microsoft introduserte en ny OneDrive-funksjon i Windows 10, kalt "selektiv synkronisering". Dette betyr at i OneDrive- mappen fra Windows 10s filutforsker, ser du bare filene og mappene du faktisk synkroniserte med Windows 10-datamaskinen din eller enheten. Dette var en funksjonsendring som var eksplisitt forespurt av mange Windows Insiders under utviklingen av Windows 10. Noen av dere kan vurdere det som en forbedring, mens andre ikke vil.

4. Del - Send filer med andre direkte fra Filutforsker
Windows 10's File Explorer legger til en ny funksjon for å dele filer direkte fra grensesnittet. Når du velger en eller flere filer, kan du dele dem via Share- alternativet fra File Explorer- båndet. Alt du trenger å gjøre er å velge filen / filene du vil dele, klikk eller trykk på fanen Del på båndmenyen og klikk eller trykk på Del- knappen. Ved hjelp av dette alternativet, vil Windows 10 gi deg forskjellige valg for hvordan du vil dele filen / filene dine. Avhengig av oppsettet ditt, kan du dele filer via e-post, via nettverket eller via en app som støtter deling.

5. Innstillinger - Åpne innstillingene App direkte fra File Explorer
I Windows 10- filutforskeren, hvis du åpner fanen Datamaskin fra båndmenyen, får du en snarvei for Innstillinger- appen. En lignende snarvei var også tilgjengelig i Windows 8.1- filutforskeren, men i stedet for å starte PC-innstillingsappen åpnet den det gamle kontrollpanelet .

6. Ryd historie - Fjerner rask tilgang til ofte brukte mapper og nyere filer
Den nye filutforskeren viser automatisk de mest brukte mappene og nylig brukte filer i sin Quick Access- seksjon. Men på et tidspunkt vil du kanskje fjerne alle elementene som vises i denne delen. Hvis du vil gjøre det, gir File Explorer deg muligheten til å slette filutforskerhistorikk . For å komme seg til det, må du åpne Fil fra toppmenyen, klikke eller trykke på Endre mappe og søkealternativer, og klikk deretter eller trykk på Slett- knappen fra Personvern- delen i kategorien Generelt .

Konklusjon
Den nye filutforskeren fra Windows 10 fikk ikke mange store endringer i forhold til versjonen fra Windows 8.1. Som du ser fra denne artikkelen, har teamet som utvikler det, brakt noen nye funksjoner og forbedringer som øker kvaliteten på brukeropplevelsen. En funksjon som vi virkelig vil gjerne se i en fremtidig File Explorer, ville være at den skulle ha faner. Det ville virkelig gjøre det til et enda mer nyttig verktøy for alle Windows 10-brukere. Før du går, vennligst del med oss hvilke funksjoner du vil legge til i Filutforsker ? Gi oss en kommentar nedenfor.