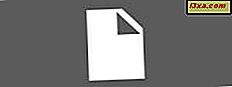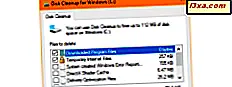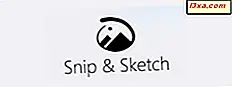
Fra og med oktober 2018 oppdateres Windows 10 med et nytt verktøy som heter Snip & Sketch . Det er et ganske enkelt verktøy som erstatter Snipping Tool, og som lar deg ta skjermbilder på din Windows 10-enhet, og redigere dem. Hvis du vil finne ut hvordan du åpner Snip & Sketch og hvordan du bruker den til å ta skjermbilder, les denne veiledningen:
MERK: Snip & Sketch- verktøyet er tilgjengelig fra og med Windows 10 oktober 2018 Update. Hvis du har en eldre versjon av Windows, kan du ikke bruke denne appen. Hvis du ikke vet hvilken versjon av Windows 10 du har, les denne veiledningen: Hvilken versjon, utgave og type Windows 10 har jeg installert?
Slik åpner du Snip & Sketch-appen i Windows 10
En av de enkleste måtene å åpne Snip & Sketch- appen er å klikke eller trykke på snarveien fra Start-menyen .
En alternativ metode for å åpne Snip & Sketch er å bruke søk. I Cortana-feltet på oppgavelinjen skriver du inn ordet snip og klikker eller klikker på Snip & Søkeresultatet.
Slik tar du skjermbilder med Snip & Sketch-appen i Windows 10
Det er mer enn én måte å ta skjermbilder med Snip & Sketch . Hvis du har åpnet Snip & Sketch- appen, bør du se et vindu som ligner denne:
I vinduet Snip & Sketch, øverst til venstre er det en knapp som heter Ny . For å begynne å ta et skjermbilde, klikk eller trykk på Ny . Alternativt kan du også bruke snarvei Ctrl + N.
Merk at hvis vinduet Snip & Sketch er lite, kan den nye knappen og resten av menyen vises nederst i vinduet.
Når du har trykket på Ny knapp, lyser hele skjermen, og i det øverste senterområdet vises en liten meny med noen alternativer. I midten av skjermen bør du også se en tekst som forteller deg å "Tegn en form for å lage et skjermsnip."
Menyen som vises øverst på skjermen lar deg velge hvilken skjermbilde du vil ta:
- Rektangulær klips - du kan bruke denne til å ta et delvis skjermbilde av skjermen din, akkurat nå ved å dra musemarkøren på skjermen for å danne en rektangulær form.
- Freeform Clip - du kan bruke dette alternativet til å ta et freeform skjermbilde av skjermen, med ubegrenset form og størrelse.
- Fullskjermsklips - dette alternativet tar øyeblikkelig et skjermbilde av hele skjermens overflate.
Som standard er det første alternativet - Rektangulær klipp - aktivert. Når du bruker den, drar musemarkøren på skjermen skjermbilder med rektangulære former, som i bildet nedenfor.
Hvis du vil bruke ett av alternativene - Freeform Clip eller Fullscreen Clip - klikk eller trykk på den du foretrekker.
Hvis du velger å bruke Freeform Clip, kan du dra musemarkøren på skjermen slik som helst, for å ta et skjermbilde med hvilken som helst form og størrelse du foretrekker. Her er et eksempel:
Hvis du velger Fullscreen Clip, tar Snip & Sketch appen et skjermbilde av hele skjermen.
Når du har tatt et skjermbilde, åpnes Snip & Sketch appen og viser det nyopprettede skjermbildet. Nå kan du bruke appen til å redigere skjermbildet hvis du ønsker det.
Slik tar du skjermbilder med Snip & Sketch-appen i Windows 10, ved å bruke Hurtig-handlingsknappen
Snip & Sketch- appen tilbyr også en knapp i Hurtighandling-panelet, som du kan bruke til å ta raskere skjermbilder. For å komme seg til det, åpner du varslingspanelet ved å klikke / trykke på knappen fra nederste høyre hjørne av skjermen, eller ved å skyve fingeren fra høyre side av skjermen (hvis du har en berøringsskjerm). Du kan også trykke på tastene Windows + A på tastaturet. Klikk deretter / trykk på Utvid, og du bør se Skjermknappen .
Når du klikker / trykker på skjermknappen, lastes Snip & Sketch i samme meny øverst på midten av skjermen, og du kan bruke den til å ta skjermbilder akkurat som vi viste deg i forrige del av denne opplæringen.
Slik tar du skjermbilder med Snip & Sketch-appen i Windows 10, ved hjelp av Print Screen-tasten
Du kan også angi at Windows 10 tar skjermbilder med Snip & Sketch- appen når du trykker på Print Screen- tasten på tastaturet. Men for å gjøre det må du endre en innstilling i Innstillinger- appen. Begynn med å starte appen Innstillinger - en rask måte å gjøre det på er å trykke på tastene Windows + I på tastaturet samtidig. Deretter går du til Ease of Access .
På venstre side av vinduet velger du Tastatur .
Rull på høyre side av vinduet til du finner en innstilling som heter "Skriv ut skjerm snarvei" og aktiver bryteren som sier "Bruk PrtScn-knappen for å åpne skjermklipp."
Rett under denne innstillingen forteller Windows 10 deg også at "Basert på andre appinnstillinger, må du kanskje starte datamaskinen på nytt for å se denne endringen." Selv om det ikke er obligatorisk, er det best å starte datamaskinen på nytt, slik at Windows 10 ikke har noen problemer ved å tilordne utskriftsskjermen til Snip & Sketch- appen. Etter det, når du trykker på Utskriftsskjerm- tasten på tastaturet, bør Snip & Sketch- appen vise skjermbilder.
Liker du hvordan Snip & Sketch tar skjermbilder i Windows 10?
Den nye Snip & Sketch- appen er bedre integrert med Windows 10 enn det tidligere klippverktøyet, og skal være enklere å bruke. Liker du hva den har å tilby og måten den fungerer på? Tror du det kan forbedres ytterligere? Fortell oss din mening i kommentarfeltet nedenfor.