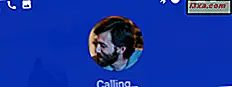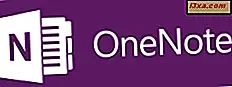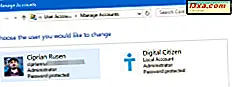
Trenger du å begrense tillatelsene til en brukerkonto som er administrator på Windows-datamaskinen din, slik at den fungerer som en begrenset, standardbruker? Eller kanskje du trenger å gi flere tillatelser til en annen konto slik at en annen person kan administrere Windows-enheten din? Hvis du må endre typen av en brukerkonto i Windows, fra Administrator til Standard eller omvendt, så er det hvordan det gjøres:
Les dette før du går videre!
Det er flere ting å vurdere før du endrer typen av en brukerkonto i Windows. Først og fremst kan denne endringen bare utføres fra en annen brukerkonto som er administrator.
Du kan ikke utføre denne endringen fra brukerkontoen du vil angi som administrator eller som standardbruker. Sørg også for at du forstår hva en brukerkonto er i Windows, hvilke ulike typer kontoer som er tilgjengelige og hva er forskjellen mellom dem. For å oppnå dette målet, anbefaler vi deg å lese følgende veiledninger:
- Hva er brukerkontoer og hvordan administreres de av Windows?
- Skal du bruke en lokal eller en Microsoft-konto i Windows 10?
- Hva er en brukergruppe i Windows og hva gjør det?
- Slik genererer du en liste med alle brukerkontoer funnet i Windows
Nå som du har mye mer kunnskap om virkningen av hva du skal gjøre, la oss se hvordan ting gjøres i Windows 10, Windows 7 og Windows 8.1 .:
1. Endre brukerkontotypen fra appen Innstillinger / PC-innstillinger (Windows 10 og Windows 8.1)
I denne delen vil vi først dekke Windows 10-brukere og deretter Windows 8.1-brukere. Hvis du har installert Windows 10, åpner du først Innstillinger-appen. Deretter klikker du eller klikker på Kontoer .

Deretter i kolonnen til venstre trykker du på "Familie og andre personer. " Til høyre ser du brukerkontoene som finnes på din Windows 10-enhet, bortsett fra din egen. Klikk eller trykk navnet på brukerkontoen du vil redigere, og trykk deretter på "Endre konto type" -knappen.
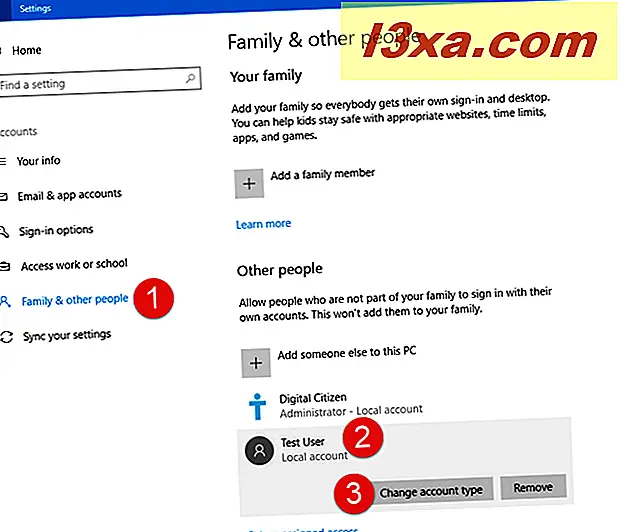
Vinduet "Endre kontotype" åpnes. Her kan du se navnet på den valgte brukerkontoen og dens type. Klikk eller trykk på rullegardinlisten der du ser den gjeldende kontotypen, og velg deretter den nye kontotypen du vil bruke: Administrator eller Standardbruker . Deretter klikker du eller trykker på OK, og lukker appen Innstillinger .
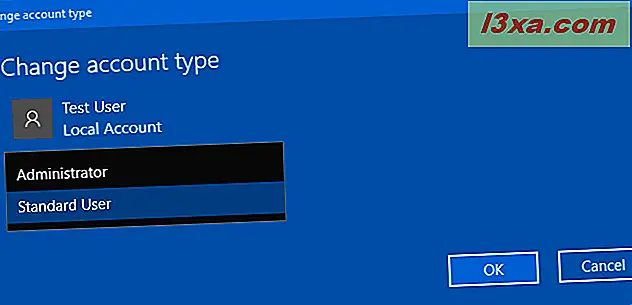
Hvis du bruker Windows 8.1, åpner du PC Innstillinger-appen. I kolonnen til venstre trykker du på Kontoer og deretter Andre kontoer . Til høyre kan du se de andre brukerkontoene som finnes på din Windows 8.1-enhet. Velg brukerkontoen du vil endre ved å klikke eller trykke på navnet, og trykk deretter på Rediger .

"Rediger konto" -vinduet åpnes. Her kan du se navnet på den valgte brukerkontoen og dens type. Klikk eller trykk på rullegardinlisten der du ser den gjeldende kontotypen, og velg deretter den nye kontotypen du vil bruke: Administrator, Standardbruker eller Barn . Deretter klikker du eller trykker på OK og lukker PC-innstillinger- appen.

2. Endre brukerkontotype fra kontrollpanelet (alle versjoner av Windows)
Dette settet med instruksjoner fungerer i alle versjoner av Windows: Windows 10, Windows 7 og Windows 8.1. Det er imidlertid små forskjeller mellom disse operativsystemene, så vær oppmerksom på instruksjonene våre, slik at du får det rett fra første forsøk:
Først åpner du kontrollpanelet. Hvis du har installert Windows 10 eller Windows 8.1, kan du se etter linken som sier "Endre kontotype", funnet i brukerkonto- delen, og klikk på den. Denne koblingen eksisterer ikke i Windows 7.

Hvis du har Windows 7, klikk deretter "Brukerkontoer og Familiesikkerhet -> Brukerkontoer -> Administrer en annen konto."

Fra nå av spiller ingen rolle hvilken versjon av Windows du bruker; trinnene er de samme. Du får vist en liste over brukerkontoer som finnes på Windows-datamaskinen eller -enheten. Klikk på den du vil endre.

Du er nå vist en liste over alternativer for den brukerkontoen. Klikk på "Endre kontotype."
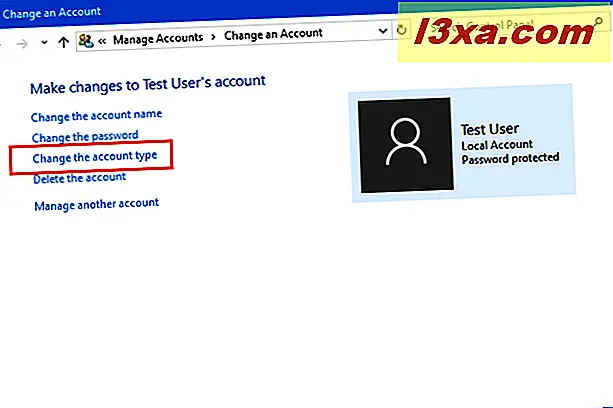
Nå kan du endre typen av brukerkontoen: Administrator eller Standard Bruker . Velg typen du vil tildele og klikk på "Endre kontotype."

Du kan nå lukke kontrollpanelet .
3. Endre brukerkonto typen fra Computer Management (alle versjoner av Windows)
En annen metode som fungerer i alle versjoner av Windows, innebærer å bruke programmet Computer Management . Hvis du vil lære hvordan du starter det, les denne artikkelen: Grunner til at Computer Management er vårt favoritt administrative verktøy. På venstre side av vinduet Computer Management klikker du eller klikker på "Lokale brukere og grupper " og brukerne . Deretter, midt i vinduet, dobbeltklikker du navnet på brukerkontoen du vil redigere.
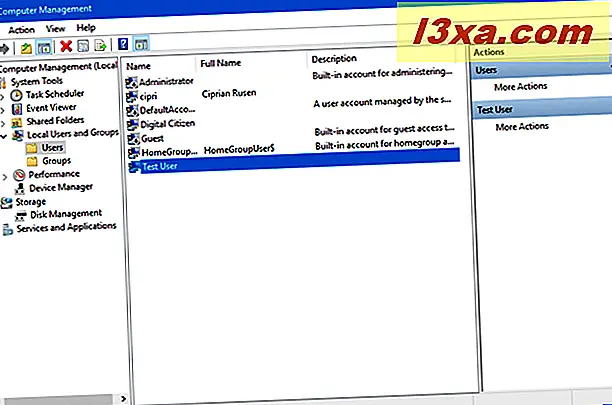
Vinduet Egenskaper åpnes for den brukerkontoen. Her går du til Medlem av fanen, der du kan se brukergruppene som kontoen er en del av. Hvis du trenger en oppdatering på hvilke brukergrupper som er og hva de gjør, les denne artikkelen: Hva er en brukergruppe i Windows og hva gjør det ?.
Hovedideen er at hvis du vil at brukeren skal være administrator, må den være en del av Administrators brukergruppe. Hvis du vil at den skal være en standard brukerkonto, må den IKKE være medlem av Administrators brukergruppe og bare et medlem av gruppen Brukere . Hvis du vil sette brukerkontoen fra Administrator til Standard, velger du Administrators brukergruppe og klikker Fjern .

Hvis du trenger en standard brukerkonto som administrator, klikker du på Legg til . Vinduet Velg grupper åpnes. Skriv inn administratorer i det eneste tilgjengelige tekstfeltet, klikk på Kontroller navn, og deretter OK.

Brukeren er nå en del av administratorgruppen . Du kan lukke vinduet Brukeregenskaper og deretter Computer Management .
Konklusjon
Nå vet du flere måter å sette inn en brukerkonto som standard eller administrator i alle moderne versjoner av Windows. Velg hvilken metode du foretrekker, og fortell oss hvilken som passer best for deg og hvorfor. Vi er nysgjerrige på hvordan du endrer typen brukerkonto på Windows-datamaskiner og -enheter.