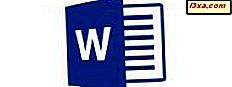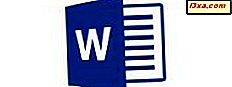
Uansett hvor du jobber eller lærer, eller hva du gjør hver dag, vil det sikkert komme en tid når du må skrive et dokument. Det kan være et offisielt brev, en universitetsoppgave, eller kanskje bare en mer fancy invitasjon til bursdagsfest. Som en av de beste tekstbehandlerne på markedet, er Microsoft Word et godt verktøy for alle dine dokumentbehov. La oss se hvordan du kan begynne å jobbe med den på Android-enheten din:
Slik begynner du å bruke Microsoft Word for Android
MERK: Denne opplæringen er avhengig av den nye Microsoft Word- appen for Android, som erstatter den gamle Microsoft Office Mobile . Hvis du fortsatt bruker den gamle versjonen, bør du vurdere å oppgradere.
Du kan laste ned og installere Microsoft Word på Android-enheten din i et par enkle trinn etter vår forrige veiledning. Når du er ferdig med det, brann du opp Microsoft Word . Trykk på Alle apps- ikonet på startskjermen, som ser ut som et rutenett med prikker.
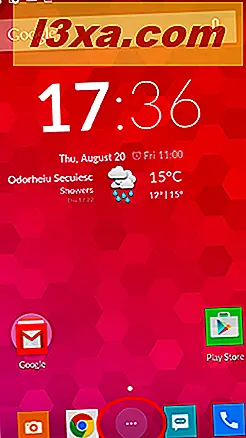
Se etter Word- ikonet og trykk på det for å starte appen.
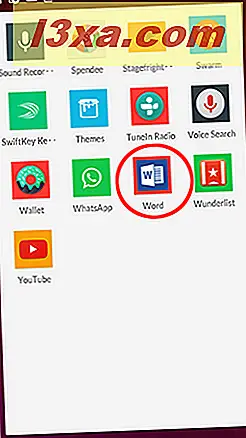
Ved første start må du vente litt på den første oppsettskjermen. Det bør ikke ta mer enn 1-2 minutter.
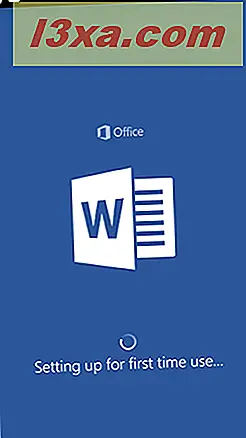
Når alt er gjort, vil du se en velkomstskjerm, som denne. Bla til høyre to ganger for å begynne å bruke appen.
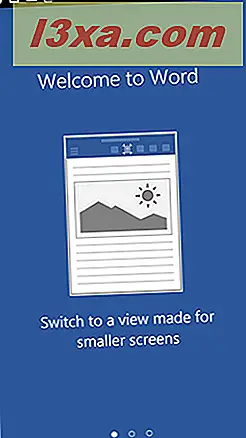
Nå kan du logge inn med din Microsoft-konto, opprette en ny, eller begynne å bruke Word uten en konto. Du bør være oppmerksom på at du ikke kan redigere eller lagre dokumenter uten en konto, så trykk på Logg inn . Hvis du ikke allerede har en Microsoft-konto (tidligere kjent som Windows Live ID ), kan du lese om hva det betyr og hvordan du oppretter en i denne artikkelen.
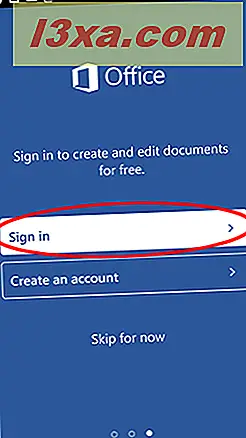
Trykk nå i tekstfeltet og skriv inn e-postadressen eller telefonnummeret til din Microsoft-konto, og klikk deretter Neste for å fortsette.
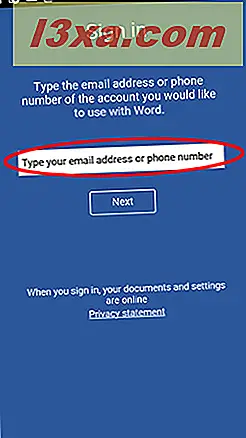
Du blir tatt til innloggingssiden for Microsoft-kontoen. Skriv inn passordet ditt i feltet Passord og trykk på Logg inn .
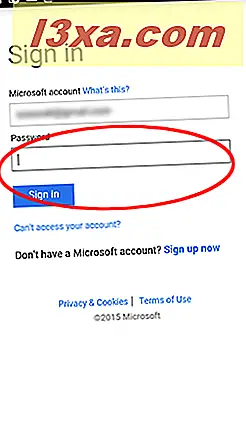 Word vil nå koble til din Microsoft-konto, som vil ta et minutt på det meste.
Word vil nå koble til din Microsoft-konto, som vil ta et minutt på det meste. 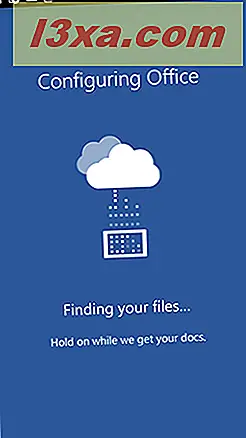
Når dette er gjort, trykker du på Start med Word for å få tilgang til filene dine.
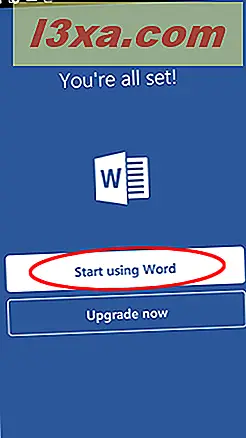
Her får du muligheten til å legge til Dropbox- kontoen din for å få tilgang til filer som er lagret der. Siden dette ikke er hensikten med denne opplæringen, trykker du Ikke på nå for å fortsette.
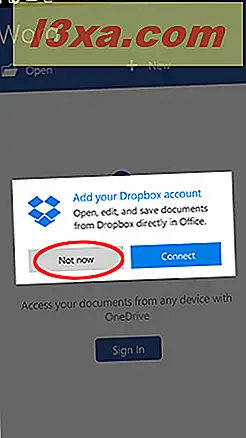
Det er verdt å nevne at når du har angitt dine Microsoft-kontoopplysninger, lastes listen over filene dine fra OneDrive automatisk, og det vil også få dokumenter funnet på enheten din.
Slik lager du et nytt dokument på Microsoft Word for Android
Når du er ferdig med alle de første trinnene, kan du opprette et nytt dokument. Trykk på Ny for å opprette et nytt Word- dokument.
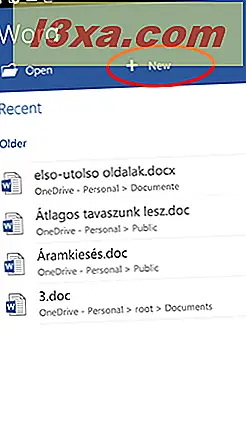
Her vil du bli presentert med en liste over maler. Du kan velge noen av dem hvis du vil ha et forhåndsformatert dokument, eller bare klikk på Blank dokument for å starte med standard, tom en.
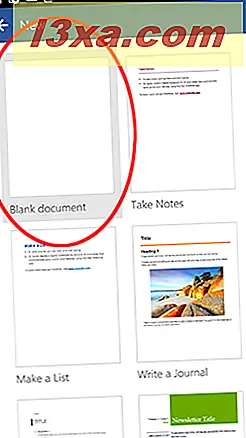
Nå kan du endelig være kreativ! Her kan du skrive og formatere tekst, på samme måte som Microsoft Word på Windows.
Slik lagrer du et dokument på Microsoft Word for Android
Når du er ferdig med å redigere dokumentet, trykker du på Lagre- ikonet som ser ut som en diskett.
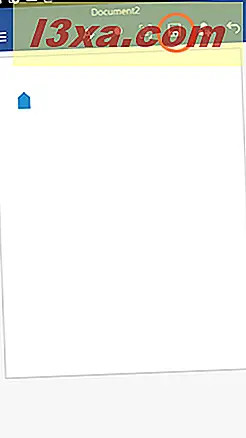
I bunnen av neste skjerm kan du navngi dokumentet. Bare trykk i bunnfeltet og skriv inn et navn.
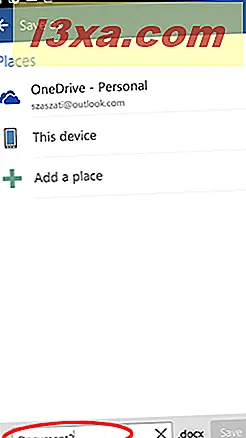
Å være på denne skjermen, kan du velge hvor du skal lagre dokumentet. Som standard kan du lagre til OneDrive- kontoen din, eller til enheten du bruker Word på. For øyeblikket, trykk Denne enheten .
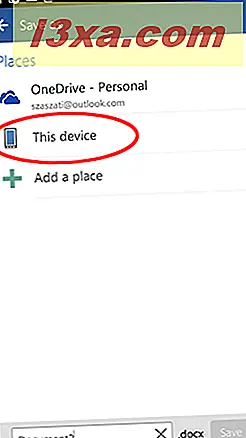
Du vil se mappene på enheten din. Vi har valgt å lagre i Dokumenter- mappen: trykk på den eller en annen mappe du vil lagre til.
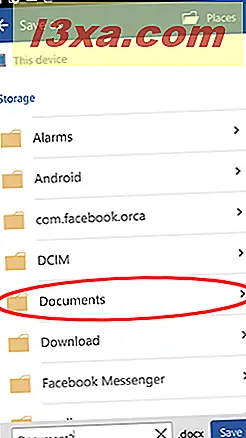
Til slutt trykker du på Lagre- knappen nederst til høyre for å lagre Word- dokumentet.
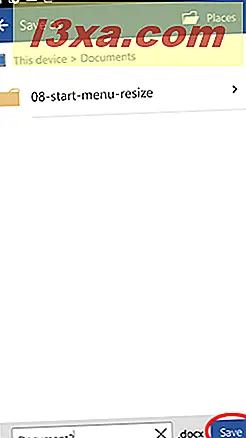
Hvis du vil lagre det nye dokumentet til OneDrive, trykker du på OneDrive etter at du har trykket på ikonet Lagre og navngir dokumentet ditt.
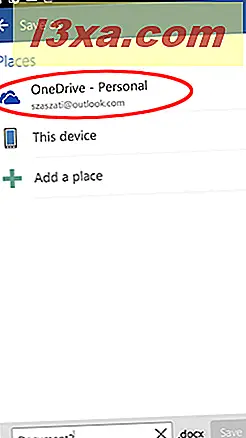
Velg deretter en mappe fra de på OneDrive og trykk på den.
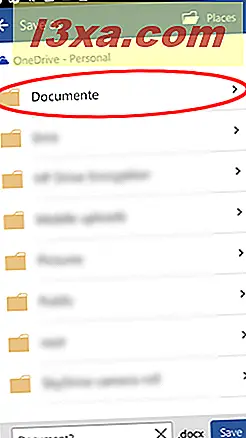
Til slutt trykker du på Lagre for å lagre dokumentet.
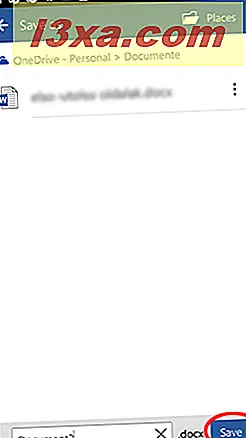
Neste gang du åpner Word, trenger du ikke å gå gjennom hele oppsettprosessen: Du vil bli presentert med alle dokumentene dine fra OneDrive og den gjeldende enheten, og du må bare trykke på Ny for å opprette et nytt dokument.
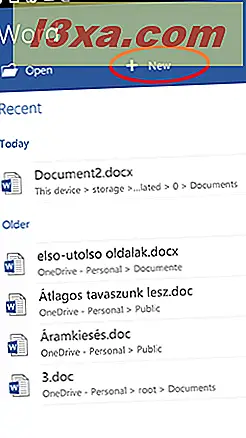
Konklusjon
Første gangs oppsett av Microsoft Word på Android innebærer et par nødvendige skritt, men du må bare gjøre det en gang. For å ha noen reell bruk ut av appen, trenger du en Microsoft-konto, men å registrere en er en rask prosess.
Når du er ferdig med det første oppsettet og har en Microsoft-konto, er det veldig enkelt å lage og lagre et nytt Word- dokument, uansett hvor du lagrer dokumentet. Følg vår serie av opplæringsprogrammer for Microsoft Office for Android for å bli kjent med appene. Og selvfølgelig, hvis du har noen spørsmål, gi oss en kommentar!