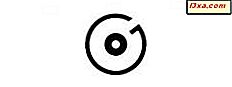Noen har kanskje ikke oppdaget at Microsoft leverer et utvalg av fargerike bakgrunnsbilder med operativsystemene, og dermed forsøker de aldri å endre standardbakgrunnen. Vi har alltid plukket noe annet enn standardbakgrunnen, så i denne artikkelen vil vi snakke om hvordan det gjøres i Windows 10, Windows 8.1 og Windows 7. Vi snakker også om måter å gå utover det som leveres av Windows eller allerede på din datamaskin. La oss begynne:
Grunnleggende om temaer i Windows
Microsoft setter sammen samlinger av bakgrunner, vindusfarger, lyder og skjermsparere i hva de har kalt temaer . Å velge en av disse er en fin måte å komme i gang med å tilpasse skrivebordet. Hvert tema har et utvalg av bakgrunnsbilder å velge mellom. Du kan beholde bare én, eller la dem spille som en lysbildefremvisning. Følgende illustrasjoner er fra våre datamaskiner; Din vil se litt annerledes avhengig av hvilke alternativer du har valgt, men prosedyren vil være den samme uansett.
Uansett om du bruker Windows 10, Windows 8.1 eller Windows 7, høyreklikk (eller trykk og hold) hvor som helst på skrivebordet for å begynne. Høyreklikkmenyen ser annerledes ut i de tre operativsystemene, og menyen din vil mest sannsynlig se annerledes ut enn vår, avhengig av hva du har installert, men alternativet Personliggjøre er det i det hele tatt.
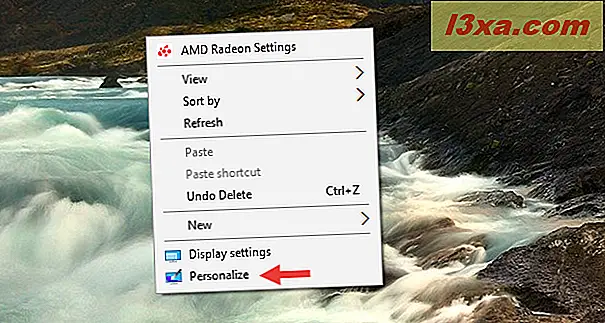
Hvis du bruker en Windows 8.1 eller en Windows 7-PC eller -enhet, vil den ovennevnte handlingen ta deg direkte til vinduet Personliggjørelse . Men hvis du er på Windows 10, tar den deg til Personliggjøringsseksjonen fra Innstillinger- appen. For å komme til innstillingene for skrivebordstema må du klikke eller trykke på Temaer på venstre side av Innstillinger- appen, og klikk deretter eller trykk på skrivebordstemaer til høyre.
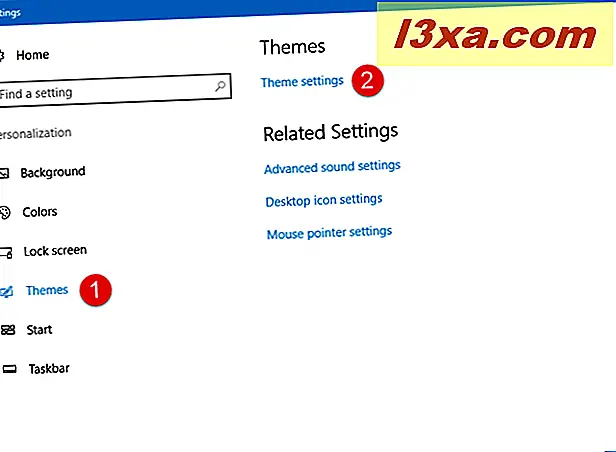
Vinduet Personliggjøre er litt annerledes i Windows 10, Windows 8.1 og Windows 7. Windows 7 har Aero- temaer i tillegg til standardtemaene, og du kan også endre kontobildet ditt fra dette vinduet.
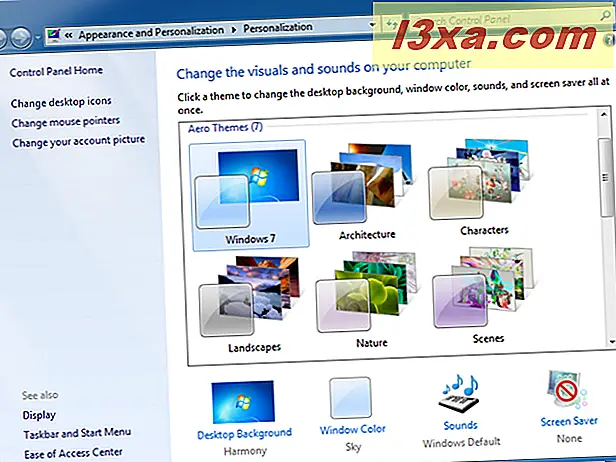
Annet enn det, fungerer de tre operativsystemene nøyaktig på samme måte. Her er et eksempel på hvordan vinduet Personliggjørelse ser ut i Windows 8.1.
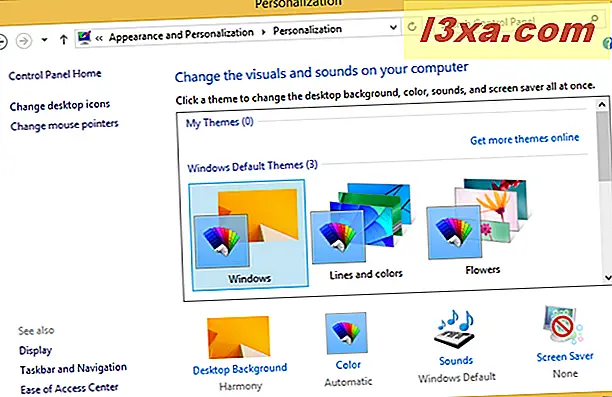
Og i neste skjermbilde kan du se hvordan vinduet Personliggjørelse ser ut i Windows 10.
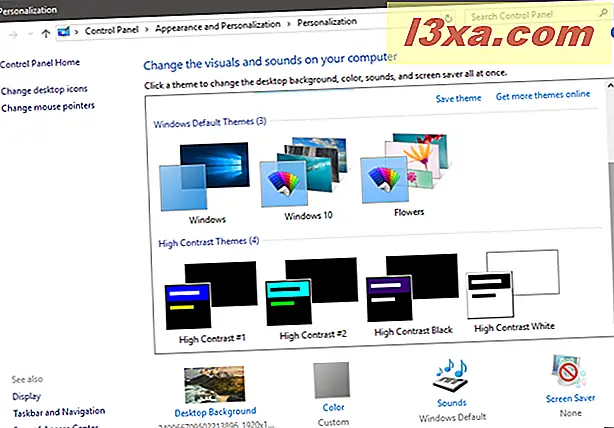
Klikk på et tema som appellerer til deg, og Windows vil endre bakgrunnsbilder, skjermfarger, lyder og skjermsparer til de som er inkludert i det aktuelle temaet. Nedenfor har vi valgt Karakter Aero-temaet i Windows 7.
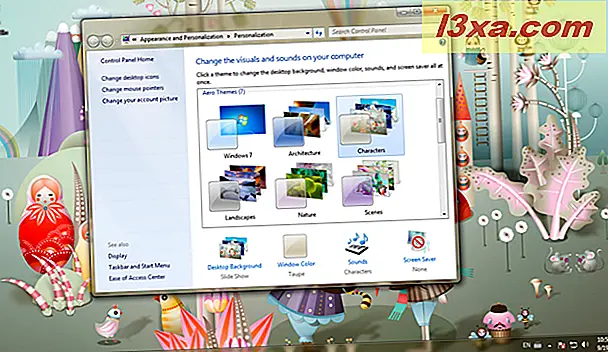
I skjermbildet nedenfor aktiverte vi temaet Blomst i Windows 8.1. Legg merke til hvordan vinduets grenser har endret farge for å matche temaet.
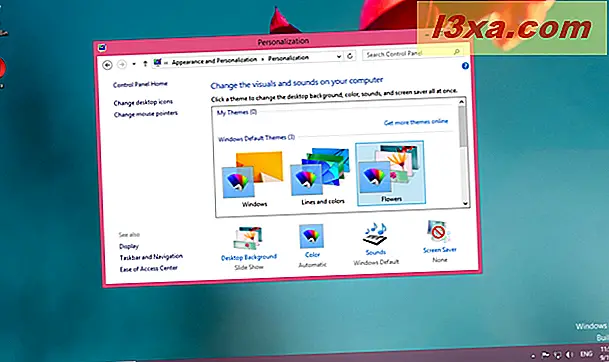
Og til slutt, her er hva temaet Windows 10 ser ut i, vel, Windows 10. :)
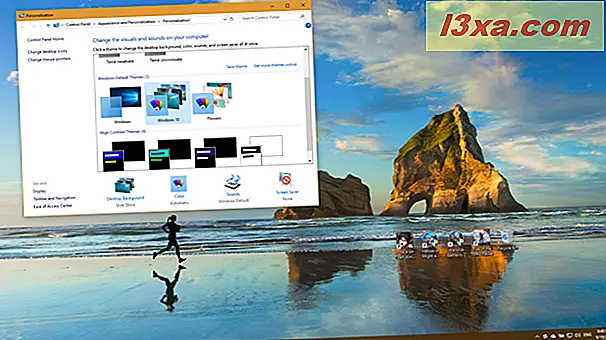
Spill med de tilgjengelige valgene så mye du vil. Hvis ingen av de innebygde temaene gleder deg, har Microsoft en enestående samling her. Vi har også en flott serie unike temaer og intervjuer, her.
MERK: Vi anbefaler ikke å bruke noen av temaene med høy kontrast, med mindre du virkelig trenger dem, med mindre du har synsproblemer. De er øyenskyggende stygg.
Hvordan bruke dine egne bakgrunnsbilder til skrivebordsbakgrunnen
Men hva om ingen av de pre-made temaene appellerer til deg? Du kan enkelt velge et bilde på harddisken som bakgrunnsbilde.
I Windows 7 bruker du Windows Utforsker til å navigere til bildet du vil bruke som bakgrunn. Høyreklikk på bildet ditt, og velg "Set as desktop background", og du er ferdig.
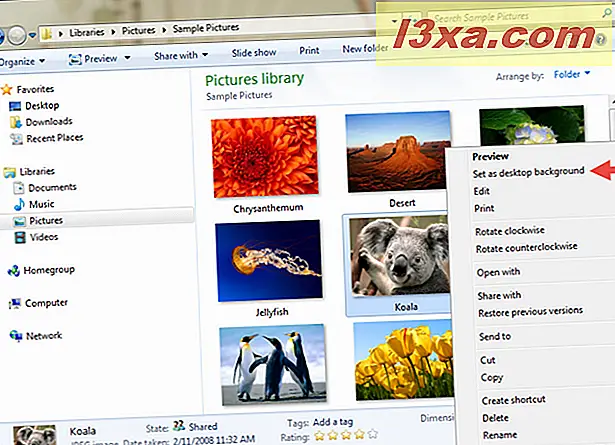
I Windows 8.1, bruk File Explorer til å navigere til bildet ditt, og høyreklikk eller trykk og hold på det. Menyen ser litt annerledes ut, men "Set as desktop background" er den samme. Klikk og du har det.
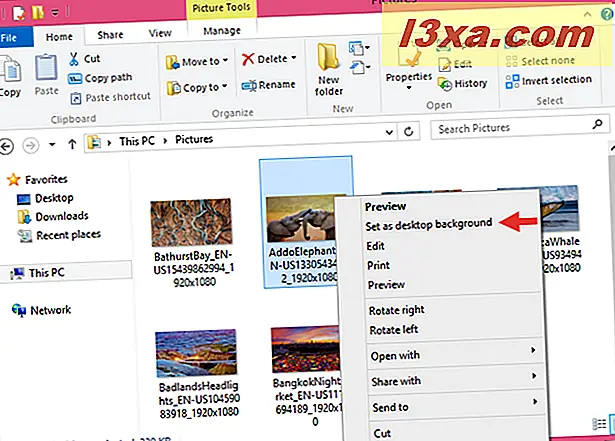
"Set as desktop background" er også til stede i Windows 10. Åpne File Explorer, naviger til bildet du vil bruke som bakgrunnsbilde i bakgrunnen, høyreklikk eller trykk og hold på det og klikk eller klikk på "Set as skrivebordsbakgrunn " -alternativet.
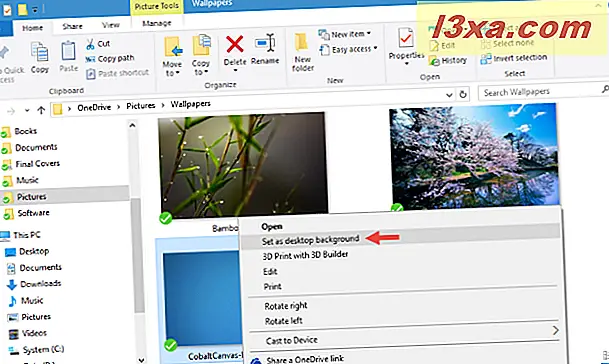
Men hva om du ikke vil ha bare ett bilde? Hva om du vil ha din egen lysbildefremvisning med flere bilder fra en mappe? Det er like enkelt å gjøre, og det fungerer på samme måte i Windows Windows 8.1 og Windows 7, selv om det er annerledes i Windows 10. Gå til neste side i denne veiledningen for å lære hvordan det er gjort.