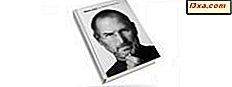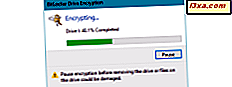
BitLocker To Go er en nyttig funksjon som kan bidra til å beskytte dataene på flyttbare stasjoner (USB-minnepinner, eksterne harddisker og så videre) hvis det skulle gå tapt eller stjålet. Selv om det kan være nyttig, er det ikke en perfekt funksjon, og det kan ikke appellere til alle brukere, fordi det ber deg om et passord hver gang du vil bruke den krypterte stasjonen. Hvis du har kryptert en flash-stasjon, en ekstern harddisk eller en annen flyttbar stasjon, med BitLocker To Go, og du bestemmer deg for å returnere stasjonen til sin normale tilstand, slik at du kan bruke den uten å skrive inn opplåsingspassordet, må du dekryptere det og deaktiver BitLocker To Go. Denne opplæringen går deg gjennom prosessen:
Vil du fjerne BitLocker To Go-passordet?
Mange kommer til denne veiledningen fordi de har søkt etter en måte å fjerne BitLocker To Go-passordet på. Hvis du fjerner dette passordet, betyr det at du deaktiverer BitLocker To Go, og stasjonen er ikke lenger kryptert. Derfor, hvis du mister stasjonen eller blir stjålet, kan andre lett få tilgang til dataene dine, fordi det ikke lenger er beskyttet gjennom kryptering.
Men du kan angi at BitLocker To Go automatisk låser opp den krypterte stasjonen på datamaskinen (e) der du bruker den oftere, slik at du ikke trenger å skrive inn passordet så ofte som du gjør i dag. Hvis du foretrekker dette alternativet, les denne veiledningen til slutten: Hvordan låse opp en BitLocker-kryptert flash-stasjon i Windows. Der finner du en del som viser hvordan du automatisk låser opp en BitLocker-kryptert flash-stasjon.
Hvis du fortsatt vil fortsette og fjerne passordet fullstendig, deaktiver BitLocker To Go og dekrypter flyttbar stasjon, og fortsett å lese denne opplæringen.
Før du dekrypterer en flyttbar stasjon, må du låse den opp
Det spiller ingen rolle hvilken versjon av Windows du bruker og hvordan og hvor den flyttbare stasjonen ble kryptert med BitLocker To Go. Før du kan dekryptere det, må du koble stasjonen til Windows-datamaskinen eller -enheten og låse den opp. Her er en veiledning som viser hvordan dette gjøres, i alle moderne versjoner av Windows: Slik låser du opp en BitLocker-kryptert flash-stasjon i Windows.
Slik slår du av BitLocker To Go og dekrypterer flyttbare stasjoner i Windows 10 og Windows 8
Det er to steder hvor du kan starte dekrypteringsprosessen: Filutforsker eller Kontrollpanel .
Hvis du trenger å vite hvordan du åpner File Explorer, les disse veiledningene:
- 10 måter å åpne File Explorer i Windows 10
- 7 måter å åpne filutforsker i Windows 8.1
Deretter går du til denne PCen og høyreklikker eller trykker og holder inne den krypterte flyttbare stasjonen som du nettopp låst opp. I menyen som åpnes, velg "Administrer BitLocker."

Vinduet BitLocker Drive Encryption åpnes, der du kan starte dekrypteringsprosessen.
En annen måte å komme til samme vindu, er fra kontrollpanelet . Hvis du ikke vet hvordan du åpner Kontrollpanel, les disse veiledningene:
- 8 måter å starte kontrollpanelet på i Windows 10
- Vi presenterer Windows 8.1: 9 måter å få tilgang til kontrollpanelet
Deretter går du til "System og sikkerhet -> BitLocker-stasjonskryptering."

BitLocker Drive Encryption- vinduet åpnes. Her kan du se alle stasjonene som finnes på din Windows-datamaskin, og du kan administrere dem.

Utvid stasjonen du vil dekryptere ved å klikke eller trykke pilen til høyre for stasjonsbokstaven. Flere alternativer vises: klikk eller trykk på "Slå av BitLocker."

BitLocker Drive Encryption- veiviseren vises: Trykk på "Slå av BitLocker."

Dekrypteringsprosessen utføres, og en fremdriftslinje vises, slik at du kan overvåke prosessen. Avhengig av mengden data på stasjonen din, kan denne prosessen ta fra noen sekunder til 20 minutter eller lenger hvis du har mer enn 10 GB til dekryptering. Hvis du trenger å fjerne stasjonen, klikker du eller klikker på Pause- knappen for midlertidig å stoppe prosessen.

Når jobben er stoppet, kan du koble fra stasjonen. Når du er klar til å fullføre jobben, setter du inn stasjonen igjen og låser opp den. Dekrypteringsfremdriftslinjen vises automatisk og begynner hvor den slått av. Når prosessen er fullført, blir du varslet. Trykk på Lukk og du er ferdig.

BitLocker To Go er nå deaktivert på stasjonen og stasjonen er dekryptert.
Slik slår du av BitLocker To Go og dekrypterer flyttbare stasjoner i Windows 7
For å starte dekrypteringsprosessen i Windows 7, åpne kontrollpanelet og gå til "System og sikkerhet -> BitLocker-stasjonskryptering."

BitLocker Drive Encryption- vinduet åpnes, og du kan se alle stasjonene som finnes på din Windows 7-datamaskin.

Bla til bunnen for å vise den flyttbare stasjonen under BitLocker To Go. Klikk på " Slå av BitLocker" der den vises ved siden av stasjonen.

BitLocker Drive Encryption- spørringen vises, og informerer deg om konsekvensene av din beslutning. Trykk på Dekrypter stasjon .

Det vises en fremdriftslinje for å informere deg om hvor bra jobben går. Avhengig av mengden data på flyttbar stasjon, kan det ta svært lang tid før dekrypteringsprosessen når 100 prosent. Hvis du må fjerne stasjonen før prosessen er fullført, klikker du på Pause .

Når jobben er stoppet, kan du koble fra stasjonen. Når du er klar til å fullføre jobben, setter du inn stasjonen igjen og låser opp den. Dekrypteringsfremdriftslinjen vises automatisk og begynner hvor den slått av. Når jobben er fullført, blir du varslet. Klikk Lukk og du er ferdig.

Din flyttbare stasjon er dekryptert og BitLocker To Go er deaktivert.
MERK: Hvis du prøver å deaktivere BitLocker To Go fra Windows Utforsker, ser du et vindu der du kan velge å fjerne passordet fra stasjonen. Dette alternativet tillater deg imidlertid ikke å deaktivere BitLocker To Go-kryptering. Det tvinger deg bare til å velge en annen måte å låse opp kryptert stasjon.

Den eneste måten å fjerne BitLocker To Go-kryptering i Windows 7, er fra kontrollpanelet, ved hjelp av trinnene som ble delt tidligere.
Hva er din erfaring med BitLocker To Go?
Siden du har lest denne opplæringen, har du sikkert hatt litt erfaring med BitLocker To Go og krypterte flyttbare stasjoner, som USB-minnepinner, eksterne harddisker og mer. Før du lukker denne artikkelen, del din erfaring med oss. Liker du å bruke BitLocker To Go? Er det en god krypteringsløsning? Har du problemer med det? Gi oss beskjed i kommentarene nedenfor.