
Biblioteker er en av de mest misforstått og samtidig de mest nyttige funksjonene i Windows. De kan hjelpe brukerne til å organisere sine filer og mapper effektivt. Ved å bruke biblioteker kan du bygge et system slik at du alltid kan finne det du vil i løpet av sekunder. Ikke bare det, men du kan også sortere, merke eller redigere filer og mapper med bare noen få klikk (eller kraner). I denne artikkelen forklarer vi hvilke biblioteker som er, vi viser hvordan de jobber og hvordan de skal skape nye. Vi viser også hvordan du legger til nye mapper i et bibliotek, hvordan du endrer egenskapene til et bibliotek, og hvordan du sletter en. La oss komme i gang:
Hva er Windows-biblioteker? Hvilken av følgende beskriver best bruk av biblioteker i Windows, og hva er fordelene med å bruke dem?
Du bør tenke på et bibliotek som en virtuell samling av mapper på systemet ditt. Det er virtuelt fordi det ikke eksisterer som en ekte mappe. Et bibliotek er en referanse til en eller flere mapper på datamaskinen din og filene som finnes i disse mappene. Du kan for eksempel få dokumenter lagret på flere steder, som Dokumenter- mappen din, på skrivebordet og på noen andre steder. Du kan ha et Dokumenter- bibliotek som refererer til alle disse stedene. Når du åpner biblioteket, ser du alle disse mappene og innholdet som om de er undermapper i Dokumenter- biblioteket.

Bibliotekene hjelper deg å organisere alle filene dine sammen på ett sted, uansett hvor de er lagret. Med andre ord, når du bruker en Windows-PC, kan du bruke et bibliotek til å organisere lignende filer som ligger på forskjellige steder. Dette kan hjelpe produktiviteten når du jobber med mange filer som er delt inn i mange steder.
Når du åpner et bibliotek, viser Filutforsker (i Windows 10 og Windows 8.1) eller Windows Utforsker (i Windows 7) alle filene og mappene som er en del av det, som om de fysisk er lagret inne i biblioteket. Dessverre vises de som standard, bare i Windows 7 Explorer . I Windows 10 og Windows 8.1 må du konfigurere File Explorer for å vise dem manuelt. Imidlertid kan dette problemet løses relativt enkelt. Du må bare følge trinnene som er nevnt i denne veiledningen: Hvordan komme tilbake til bibliotekene i Windows 10 og Windows 8.1.
Hvis biblioteker er aktivert, er en fordel du har, vist at de også vises i dialogboksen Lagre som, slik at du raskt kan lagre arbeidet ditt i det aktuelle biblioteket.

En annen viktig fordel ved å bruke biblioteker er at Windows indekserer dem automatisk. Når du gjør et søk, er bibliotekene dine en del av søkeindeksen, og resultatene returneres raskt. Sist men ikke minst, blir biblioteker brukt av noen Windows-funksjoner og -apper. For eksempel, i Windows 10 og Windows 8.1, lagrer filhistorikk automatisk biblioteker, slik at du aldri mister innholdet. Noen apps fra Microsoft Store, prioriterer også biblioteker som standardsteder for lagring og bruk av filer.
For å oppsummere, her er det du får for å bruke biblioteker i Windows:
- En enklere måte å organisere filene og mappene, tilpasset for innholdet som er lagret inne (dokumenter, bilder, musikk, videoer).
- Rask tilgang til biblioteker fra de fleste programmer, dialogbokser og Windows.
- Raskt søk, slik at du kan finne det du leter etter i sekunder i stedet for minutter.
- Noen Windows-apper og funksjoner er bygd for å bruke biblioteker og fungerer bedre med dem enn med standardmapper. Derfor blir du mer produktiv hvis du bruker biblioteker.
Hvilke er standard Windows 10-biblioteker og hva er inne i dem?
I Windows 10 er det seks standardbiblioteker: Kamerarulle, Dokumenter, Musikk, Bilder, Lagrede bilder og Videoer . De inkluderer kun brukermappene som er spesifikke for hvert bibliotek. For eksempel inneholder dokumentbiblioteket bare brukerens Dokumenter- mappe, Bilder- biblioteket inneholder bare brukerens Bilder- mappe, og så videre. Som du kan se, er noen av bibliotekene overflødige: Kamera Roll, Bilder og Lagrede bilder inkluderer samme brukermappe: Bilder .
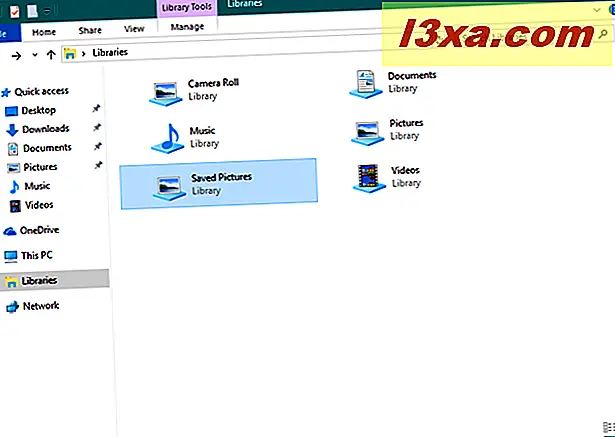
Hvilke er standard Windows 7-biblioteker og hva er inne i dem?
I Windows 7 er det fire standardbiblioteker: Dokumenter, Musikk, Bilder og Videoer .

Alle standardbibliotekene inneholder to standardmapper: brukermappen spesifikk for hvert bibliotek og den offentlige mappen som er spesifikk for den. For eksempel inneholder Dokumenter- biblioteket brukerens Dokumenter- mappe og mappen Offentlige dokumenter ; Musikkbiblioteket inneholder brukerens musikkmappe og mappen for offentlig musikk og så videre.
For å lære mer om offentlige mapper og deres rolle i Windows, les denne veiledningen: Hva er den offentlige mappen og hvordan du bruker den ?.
Hvilke er standard Windows 8.1-biblioteker og hva er inne i dem?
I Windows 8.1 er det også fire standardbiblioteker, identiske med dem i Windows 7: Dokumenter, Musikk, Bilder og Videoer .

I motsetning til i Windows 7 inneholder standardbiblioteker fra Windows 8.1 bare de spesifikke brukermappene for hver av dem. De inneholder ikke lenger brukerens offentlige mapper. Det betyr at biblioteket Dokumenter bare inneholder brukerens Dokumenter- mappe, Bilder- biblioteket har bare brukerens Bilder- mappe og så videre.
Hvordan lage et bibliotek i Windows
Først åpner du Windows / File Explorer . Deretter klikker du eller klikker på Bibliotek- delen i navigasjonsruten, på venstre side av vinduet.

I Windows 10 eller Windows 8.1, utvider du Hjem- fanen på båndet og klikker eller klikker på "Nytt element", og deretter på Bibliotek i den nye delen. Skriv inn navnet på det nye biblioteket.

I Windows 7, gå til linjen øverst i Windows Utforsker- vinduet og klikk på Nytt bibliotek . Deretter skriver du navnet på det nyopprettede biblioteket.

En annen måte fungerer det samme i alle Windows-versjoner, er å høyreklikke på biblioteket, gå til Ny og deretter klikke eller trykk på Bibliotek .

Deretter skriver du inn navnet på biblioteket du vil opprette.
Slik legger du til mapper i et bibliotek i Windows
Du burde nå ha et nytt, men tomt bibliotek. For å legge til mapper i den, åpne den. Deretter klikker du eller klikker på «Inkluder en mappe».

Bla gjennom datamaskinen din, velg mappen du vil inkludere og klikk eller trykk på «Inkluder mappe».

Etter at du har valgt mappen, skanner Windows / File Explorer innholdet og inneholder det i biblioteket.
En annen måte er å høyreklikke på biblioteket du vil legge til mapper til, og velg Egenskaper . Deretter klikker du på «Inkluder en mappe» (i Windows 7) eller Legg til (i Windows 10 og 8.1), bla gjennom datamaskinen, velg mappen du vil inkludere, og klikk deretter eller trykk "Inkluder mappe" .

Et annet alternativ er å åpne Windows / File Explorer og navigere til mappen du vil inkludere i et bibliotek. Høyreklikk (eller trykk og hold) på den. I kontekstmenyen som vises, velg "Inkluder i bibliotek" og deretter biblioteket der du vil plassere det.
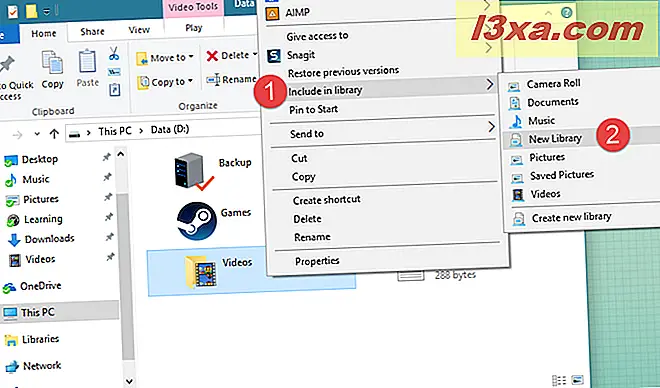
Slik sorterer du innholdet i et bibliotek
I bibliotekets rom har hver type filer et eget sett med tilpassede egenskaper, som vises som mulige kolonner som er spesifikke for hver type bibliotek:
- Dokumenter - filer i dette biblioteket er beskrevet av følgende egenskaper: navn, dato endret, type, størrelse, dato opprettet, mappebane, forfattere, kategorier, koder og tittel.
- Bilder - filer i dette biblioteket er beskrevet av egenskaper som navn, dato, koder, vurdering, type og andre;
- Musikkfiler i dette biblioteket er beskrevet av egenskaper som navn, album, artist, tittel, sjanger, bithastighet, vurdering og andre;
- Videoer - filer i dette biblioteket er beskrevet av egenskaper som navn, mappe, år, type, lengde og andre.

Disse kodene / datakolonnene kan brukes til rask sortering, gruppering etc. Hvis du vil vite mer om hvordan du filtrerer og grupperer filer og mapper, anbefaler vi at du leser denne veiledningen: Slik filtrerer du, grupperer og søker filer og mapper i Windows / Filutforsker.
Slik redigerer du egenskapene til et bibliotek i Windows
For å åpne egenskapene til et bibliotek, høyreklikk (eller trykk og hold) ønsket bibliotek og velg Egenskaper .

Følgende egenskaper er tilgjengelige for tilpasning:
- "Angi lagre plassering" - gir deg muligheten til å velge en standard lagringsplass for filer og mapper. Når du legger til nye filer eller mapper i biblioteket, lagrer Windows dem i denne mappen i biblioteket ditt.
- "Angi offentlig lagringsplass" - denne knappen er bare synlig i Windows 10 og Windows 8.1. Det lar brukerne sette en mappe som standard lagre plassering for andre brukere som arbeider med det biblioteket. Derfor kan du ha to separate lagre steder - en for brukerkonto og en annen for andre brukerkontoer.
- "Inkluder en mappe" (i Windows 7) eller Legg til (i Windows 8.1) - lar deg legge inn en ny mappe i biblioteket.
- Fjern - utelukker den valgte mappen fra biblioteket.
- "Optimaliser dette biblioteket for" - viser en liste over visualiseringsmaler som kan brukes på det valgte biblioteket. Dette gjør at Windows / File Explorer viser relevante koder, kolonner og sorteringsfelter, basert på innholdstypen du har valgt. Det endrer også ikonet i biblioteket, for å være mer tydelig om innholdet.
- "Vises i navigasjonsruten" - er et attributt som gjør at biblioteket kan vises i navigasjonsruten, til venstre i vinduet Windows / File Explorer . Når deaktivert, vises ikke biblioteket i navigasjonsruten.
- Delt - er et attributt som informerer deg om biblioteket deles med nettverket eller ikke.

Hvis du vil returnere et bibliotek til de innledende innstillingene, klikker du eller trykker på "Gjenopprett standarder".

Slik fjerner du en mappe fra et bibliotek i Windows
Slette en mappe som er en del av et bibliotek, gjøres på samme måte som når du vil fjerne hvilken som helst mappe datamaskinen din. Men hva om du vil fjerne en mappe fra et bibliotek uten å slette den fra datamaskinen din?
Det er like enkelt. Åpne bibliotekets egenskaper, som vi viste i forrige del av denne håndboken, velg mappen og trykk deretter på Fjern .

I Windows 7 kan du også åpne biblioteket og gå til mappen du vil fjerne fra den. Høyreklikk deretter (eller trykk og hold) på den, og velg "Fjern plassering fra bibliotek" i kontekstmenyen .
Slik sletter du et bibliotek i Windows
Hvis du fjerner en fil eller en mappe fra et bibliotek, betyr det at du fjerner det fra harddisken din. Hvis biblioteket slettes, fjernes biblioteket, men ikke mappene og filene som var inne. Fordi biblioteker er virtuelle samlinger av filer og mapper, fortsetter et biblioteks filer og mapper å eksistere på harddisken din selv etter at biblioteket er slettet.
Hvordan sletter du et bibliotek? Prosedyren er enkel: Høyreklikk (eller trykk og hold) biblioteket du vil slette. Deretter klikker du på eller klikker på Slett i kontekstmenyen.

I Windows 10 og Windows 8.1 kan du også bruke båndet. Velg biblioteket, utvid fanen Hjem på båndet og klikk eller klikk på Slett .

Konklusjon
Som du kan se, er biblioteker en flott funksjon av Windows. Vi bruker dem tungt i Windows, og vi anser at de gir en betydelig produktivitetsforbedring. Men hva med deg? Bruker du Windows-bibliotekene? Hva er din måte å organisere og administrere filer og mapper på? Bruk kommentarene nedenfor for å dele perspektivet ditt.



