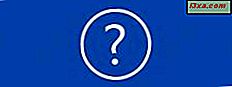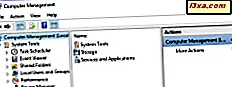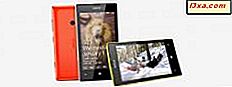Aktivitetsfeltet har vært med oss i svært lang tid, og det er fortsatt tilstede i Windows 10, selv om mye har endret seg om det. Aktivitetsfeltet er en av de mest nyttige delene av Windows-skrivebordet, og det fortjener derfor å være tilpasset slik at det passer til dine behov. Hvis du er nysgjerrig på hva som kan tilpasses på oppgavelinjen, så vel som hvordan du leser fordi vi har ganske mye nyttig informasjon å dele med deg:
MERK: Skjermbildene som brukes i denne artikkelen, er fra Windows 10 med jubileumsoppdatering. Windows 10 Anniversary Update vil være tilgjengelig gratis, til alle Windows 10-brukere, per 2. august 2016.
Slik åpner du innstillingene for oppgavelinjen i Windows 10
Den første måten du må gjøre for å kunne tilpasse måten oppgavelinjen ser ut og fungerer på, er åpenbart at du skal åpne innstillingene. For å gjøre det raskt, høyreklikk eller trykk og hold på tomt mellomrom på oppgavelinjen, og klikk deretter eller trykk på Innstillinger .

Dette åpner appen Innstillinger og tar deg automatisk til oppgavelinjen i kategorien Personalisering av innstillinger.

Selvfølgelig kan du komme til oppgavelinjens innstillinger også ved å åpne Innstillinger-appen og deretter gå til Tilpasning -> oppgavelinje .
Hvordan endre plasseringen av oppgavelinjen
Selv om oppgavelinjen i Windows 10 som standard er plassert nederst på skjermen, kan du velge å plassere den på noen av de andre margene. For å endre plasseringen av oppgavelinjen, bla listen over tilgjengelige oppgavelinjeinnstillinger til du finner et alternativ som heter "Oppgaveboksplassering på skjermen" .
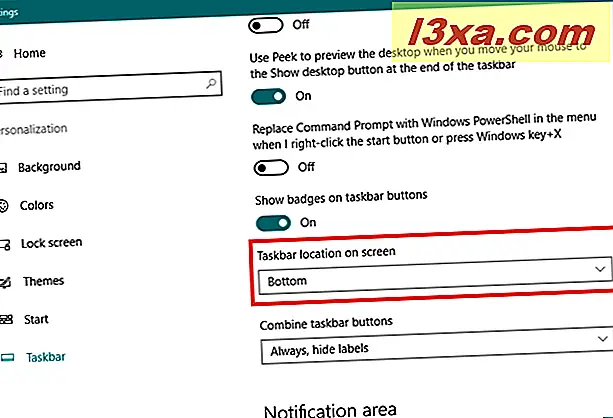
Du kan velge å plassere oppgavelinjen til venstre, høyre, øverst eller nederst på skjermen. Velg hva du foretrekker fra denne menyen, og Windows 10 vil flytte oppgavelinjen umiddelbart, uten å be om ytterligere bekreftelse.

Du bør vite at du også kan bare dra og slippe oppgavelinjen til stedet der du vil ha den på skrivebordet. Men for at det skal fungere, må du først låse opp det fra oppgavelinjens innstillinger.

Slik endrer du størrelsen på oppgavelinjen i Windows 10
Når du har låst opp oppgavelinjen, vil du også kunne endre størrelsen på det, som du ville endre størrelsen på et annet vindu. Hold markøren over den øvre marginen til du ser "endre størrelse" markøren, og dra deretter marginen opp eller ned. Vær oppmerksom på at oppgavelinjen har minimums- og maksimumverdier utover hvilke det ikke kan trekkes / endres.
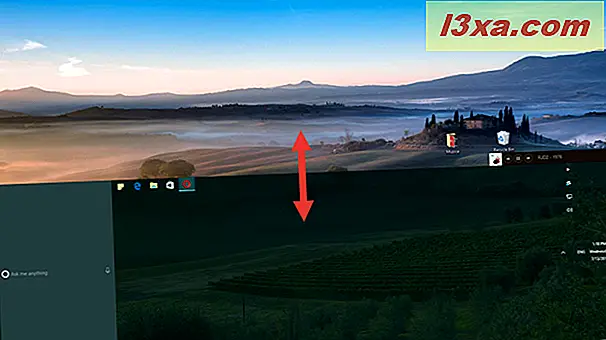
Slik setter du oppgavelinjen for å skjule seg automatisk i Windows 10
Du foretrekker kanskje ikke å se oppgavelinjen på skrivebordet. Hvis det er tilfelle, kan du sette den til å skjule automatisk. Gjemmer oppgavelinjen din betyr at det ikke vil bli synlig før du svever musepekeren over området der den er skjult. Og da, når du gjør det, går oppgavelinjen inn i visningen. Når du beveger deg bort fra det, vil den gjemme seg igjen.
For å gjøre oppgavelinjen automatisk skjult når du bruker Windows 10-datamaskinen i skrivebordsmodus, slår du på bryteren som sier: "Skjul automatisk oppgavelinjen i skrivebordsmodus" .

Å gjemme oppgavelinjen gir mer plass på skrivebordet ditt, og det er noe ganske viktig hvis du bruker en liten skjerm som den fra en nettbrett eller en hybrid 2-i-1-enhet. Hvis du vil, aktiverer du innstillingen som sier "Skjul automatisk oppgavelinjen i tablettmodus" .

Hvordan tilpasse knappene fra oppgavelinjen
Windows 10 viser som standard store knapper på oppgavelinjen. Men for noen mennesker kan de bare føle seg for store.
Hvis du foretrekker mindre og mer subtile knapper på oppgavelinjen, kan du angi Windows 10 til "Bruk små oppgavelinjeknapper" .

Ved å bruke små knapper vil oppgavelinjen føles litt mindre påtrengende, da den også vil redusere bredden.

Hvordan velge hvilke ikoner som vises på oppgavelinjen i Windows 10
Høyre side av oppgavelinjen er stedet du får varsler fra Action Center, det er stedet der du kan se hvilken dato og klokkeslett det er, og det er også stedet der du ser et stort utvalg av ikoner for ulike systemalternativer og for apper som er installert på din Windows 10-datamaskin eller -enhet. Derfor er denne delen av oppgavelinjen også kjent som varslingsområdet. Heldigvis er dette noe du kan kontrollere, da Windows 10 gir deg muligheten til å velge nøyaktig hvilke ikoner som vises her.
Hvis du vil tilpasse ikonene som vises på oppgavelinjen, kan du se denne veiledningen der vi har dekket dette emnet i detalj: Hvordan angi hvilke ikoner som vises i Windows 10s varslingsområde.

Slik knytter du elementer til oppgavelinjen i Windows 10
Du har sannsynligvis noen programmer, programmer eller andre verktøy du bruker ofte, og som sådan vil du ha rask tilgang til dem. En god måte å få det til å skje er å knytte disse elementene til oppgavelinjen.
Hvis du vil peke et element fra Start-menyen til oppgavelinjen, høyreklikker du eller klikker og holder på ikonet eller snarveien, og klikker deretter eller klikker på "Pin til oppgavelinje" i Mer undermenyen.

Hvis du vil pinne til oppgavelinjen et element som er funnet på skrivebordet ditt, høyreklikker du eller klikker og holder på det, og klikker eller klikker på "Pin til oppgavelinje" .

Du kan også knytte nesten alle kjørbare fra datamaskinen eller enheten din. For å gjøre det, start File Explorer, finn programmet du vil pinke, høyreklikk eller trykk og hold det og klikk / klikk på "Pin til oppgavelinje" .

Hvis en app eller et program allerede kjører, høyreklikker du eller klikker og holder på ikonet på oppgavelinjen, og velger "Pin til oppgavelinje" fra menyen som dukker opp. Akkurat som dette:

Vri siden for å se hvordan du kan vise eller skjule Cortana's søkeboks og oppgavevisning-knappen fra oppgavelinjen, samt lære å legge til eller fjerne verktøylinjer på oppgavelinjen.
Slik viser eller skjuler du Cortanas søkeboks fra oppgavelinjen
Som standard viser Windows 10 en stor søkeboks på oppgavelinjen som du selvfølgelig kan søke etter ting på din PC og på internett. Hvis du aktiverte Cortana, er dette også et av stedene hun er til stede, og du kan samhandle med henne.

Men hvis du føler at denne søkeboksen tar for mye plass fra oppgavelinjen, kan du enten erstatte søkeboksen med et enkelt ikon, eller til og med deaktivere det helt. For å gjøre det, høyreklikk eller trykk og hold inne et tomt mellomrom på oppgavelinjen, flytt markøren eller klikk på Cortana, og velg deretter hva du vil: "Vis søkeboks", "Vis Cortana-ikon" eller sett det "Skjult" fra utsikten.

Hvis du er nysgjerrig, så ser søket / Cortana-ikonet ut:

Slik viser eller skjuler du Oppgavevisning-knappen fra oppgavelinjen
Foruten Cortana's tilstedeværelse på oppgavelinjen, er Visaskjerm- knappen en annen nyhet av Windows 10, som vi har snakket om i detalj her: Hvordan lage, bruke og fjerne virtuelle skrivebord i Windows 10. Det er imidlertid noen mennesker som kanskje Ikke vær så begeistret for den virtuelle skrivebordsfunksjonen, og kanskje foretrekke å bli kvitt oppgavevisningsknappen fra oppgavelinjen.

For å fjerne oppgavevisning fra oppgavelinjen, høyreklikk eller trykk og hold på et tomt mellomrom på oppgavelinjen, og fjern deretter merket "Vis oppgavevisningsknapp " .

Slik legger du til verktøylinjer til oppgavelinjen i Windows 10
Du kan legge til verktøylinjer til oppgavelinjen hvis du vil. For å gjøre det, høyreklikk eller trykk og hold et tomt mellomrom på oppgavelinjen, klikk eller pek over verktøylinjer og velg å legge til en av standard verktøylinjer, eller opprett en ny.

Standard verktøylinjen valg er:
- Adresse - legger til ekvivalent av en nettadresselinje på oppgavelinjen, slik at du kan skrive inn ofte brukte nettsteder eller filposisjoner.
- Lenker - legger inn en verktøylinje med alle favorittwebområdene dine, men bare hvis standardnettleseren din er Internet Explorer. Hvis du bruker Windows 10, er standard nettleseren Microsoft Edge (med mindre du endrer den), så denne verktøylinjen er ganske ubrukelig i dette tilfellet.
- Desktop - gjentar alle snarveiene på skrivebordet ditt, og det er et ganske ubrukelig valg også.
- Nytt verktøylinje ... - Hvis du velger å opprette en ny verktøylinje, lar Windows 10 sette inn en tilpasset verktøylinje med innholdet i en hvilken som helst favorittmappe etter eget valg. Hvis mappen du velger å stifte, har mye innhold, kan oppgavelinjen fylle opp ganske fort, og det vil ta lengre tid å laste inn. Standardmappen er Dokumenter-biblioteket ditt.

Slik fjerner du verktøylinjer fra oppgavelinjen
Hvis du ikke vil se en bestemt verktøylinje fra oppgavelinjen, kan du fjerne den. Høyreklikk eller trykk og hold inne et tomt mellomrom fra oppgavelinjen, klikk eller pek over verktøylinjer, og fjern deretter merket på verktøylinjen du vil gjemme.
Elementene du har lagt til, forsvinner; Standardelementer på listen vil bare avkrysses slik at hvis du forandrer deg, kan du legge dem til igjen.

Slik tilpasser du oppgavelinjen når du bruker flere skjermer
Hvis du har en konfigurasjon med to eller flere skjermer, vises oppgavelinjen ikke som standard på alle skjermbildene dine. Men hvis du vil at den skal vises overalt, kan du aktivere "Vis oppgavelinjen på alle skjermer" i delen Flere skjermer i oppgavelinjens innstillinger. Du kan også angi om knappene på de andre oppgavelinjer, fra de andre skjermbildene, vil kombinere eller ikke.

Som en påminnelse, for å komme til oppgavelinjeinnstillingene, er den raskeste måten å høyreklikke eller trykk på et tomt mellomrom fra oppgavelinjen, og klikk deretter eller trykk på Innstillinger .
Konklusjon
Som du har sett, er oppgavelinjen i Windows 10 svært tilpassbar, og det er mange ting du kan endre om hvordan det ser ut og fungerer. Nå kjenner du dem alle, så det er på tide for deg å tilpasse dine. Hvis du har noe å dele med oss om dette emnet, vennligst bruk kommentarene nedenfor.