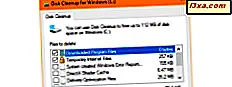
Hvis du har begrenset lagringsplass på din Windows 10-PC eller -enhet, eller hvis du samler mye data på det, kan du snuble på problemer som skyldes at du ikke har nok ledig plass. I slike tilfeller må du først lagre unødvendige filer, for eksempel midlertidige filer, miniatyrer eller filer som du slettet, men som fortsatt finnes i papirkurven . Heldigvis, for å gjøre det trygt, kan du bruke Diskopprydding, et verktøy som er innebygd i alle moderne Windows-versjoner. Men før du går videre og bruker den til å rense enheten, må du først vite hvordan du åpner den. For å komme i gang, er det elleve måter å starte Diskopprydding i Windows 10, Windows 7 og Windows 8.1:
1. Åpne Diskopprydding ved å bruke søket (alle Windows-versjoner)
Hvis du bruker Windows 10 og du vil starte Diskopprydding, er en rask metode for å gjøre det, å bruke søkefunksjonen. Klikk eller trykk på boksen som er funnet på oppgavelinjen, og skriv ordet "disk". Deretter klikker du eller klikker på søkeresultatet for opprydding .
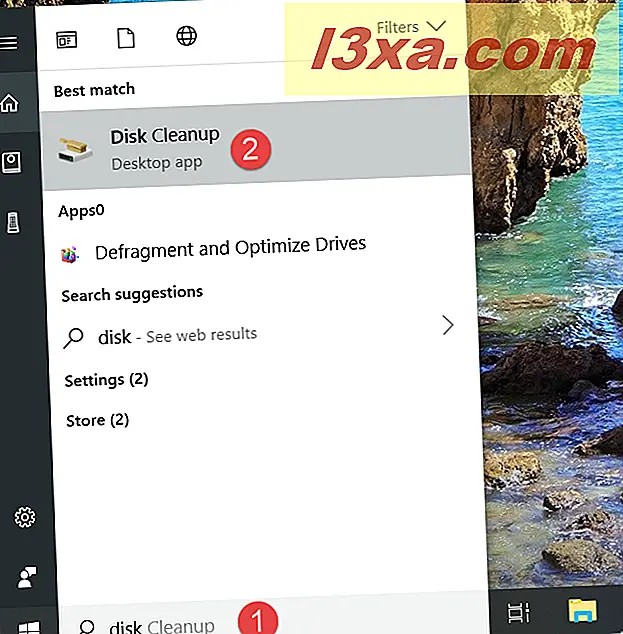
I Windows 7 åpner du Start-menyen og skriver ordet "disk" i søkefeltet. Deretter klikker du på Diskopprydding søkeresultat.
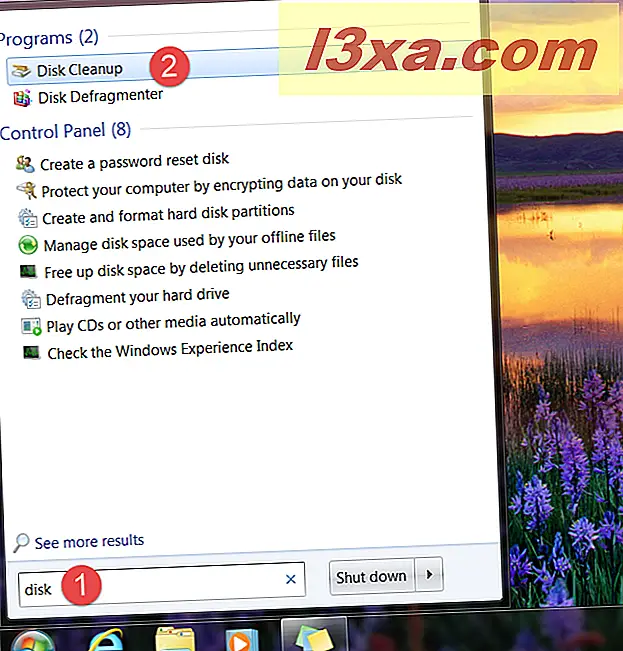
I Windows 8.1, bytt til startskjermbildet og begynn å skrive "disk". Når søkeresultatene begynner å bli vist, klikker du eller klikker på "Løs opp diskplass ved å slette unødvendige filer."
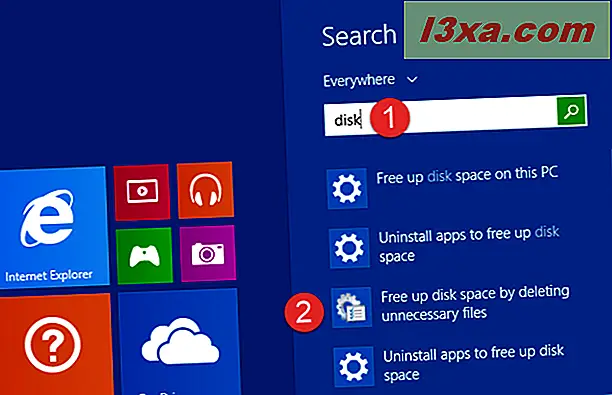
2. Åpne Diskopprydding ved å spørre Cortana om å gjøre det (bare Windows 10)
I Windows 10, hvis Cortana er aktivert på enheten, kan du også be henne om å åpne Diskopprydding . Si "Hei Cortana" eller klikk / trykk på mikrofonknappen funnet på høyre side av Cortana søkefelt. Deretter sier "Åpen diskopprydding."
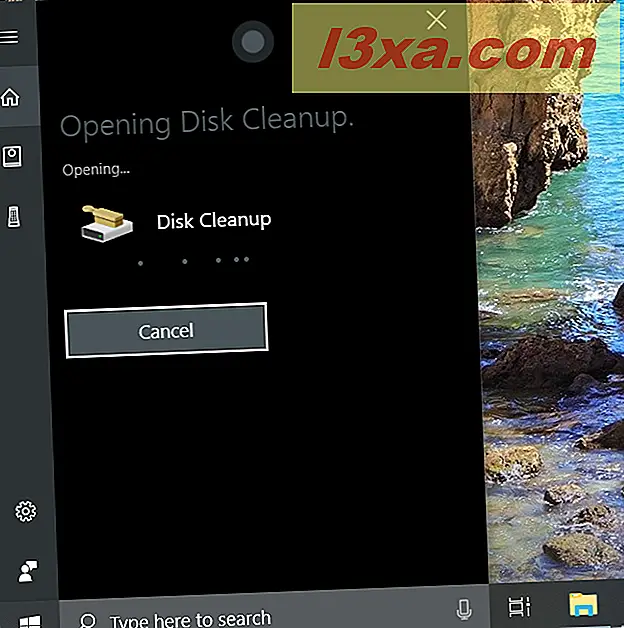
3. Åpne Diskopprydding fra Start-menyen (Windows 10 og Windows 7)
En lengre metode for å åpne Diskopprydding er å gjøre det fra Start-menyen . I Windows 10 starter du Start-menyen, og i listen over alle apper åpner du mappen "Windows Administrasjonsverktøy" . Innenfor det er det en snarvei for Diskopprydding .

I Windows 7 åpner du Start-menyen og går til "Alle programmer -> Tilbehør -> Systemverktøy". Der kan du finne en snarvei for Diskopprydding .
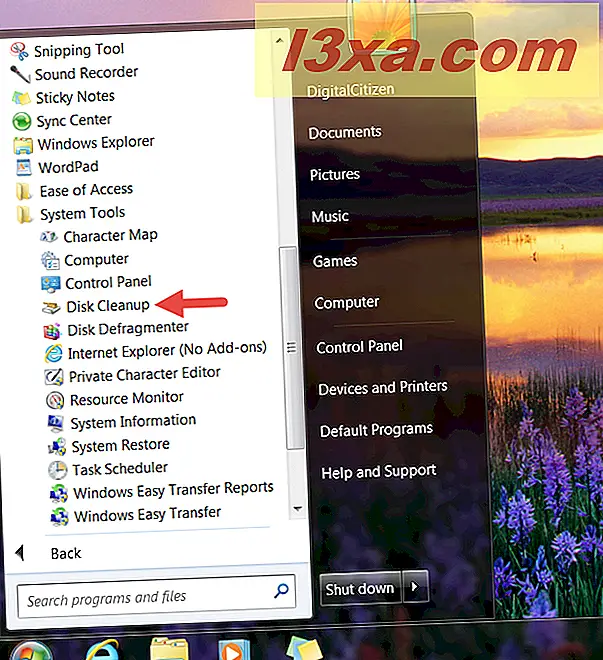
4. Åpne Diskopprydding fra kontrollpanelet (alle Windows-versjoner)
En annen metode for å åpne Diskopprydding innebærer bruk av kontrollpanelet . Åpne kontrollpanelet og naviger til " System og sikkerhet -> Administrative verktøy". Deretter klikker du eller klikker på Diskopprydding .

I Windows 7 er banen den samme som i Windows 10: Åpne kontrollpanelet og gå til "System og sikkerhet -> Administrative verktøy -> Diskopprydding."

I Windows 8.1 åpner du Kontrollpanel og går til "System og sikkerhet." Klikk eller trykk på "Administrative Tools" og i det nye vinduet som åpnes, klikk eller trykk Diskopprydding .

5. Opprett en snarvei for Diskopprydding og pin den til skrivebordet (alle Windows-versjoner)
I Windows kan du opprette en snarvei til Diskopprydding som du kan plassere på skrivebordet eller på et annet sted du foretrekker. Når du oppretter snarveien, peker den på "% windir% \ system32 \ cleanmgr.exe" .
Hvis du trenger hjelp til hvordan du lager snarveier, kan du også lese denne veiledningen: Hvordan lage snarveier for apper, filer, mapper og websider i Windows.
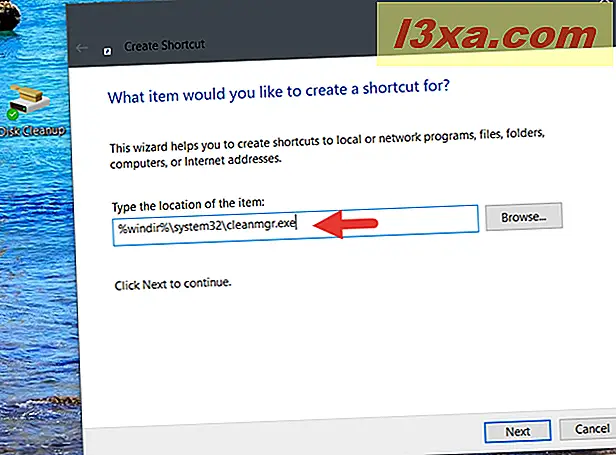
6. Pin Diskopprydding til oppgavelinjen, Start-menyen eller Start-skjermbildet (alle Windows-versjoner)
Hvis du vil ha høyhastighets tilgang til Diskopprydding, er en av de beste måtene å oppnå det, å knytte den til oppgavelinjen, Start-menyen eller Start- skjermbildet. Hvis du bruker Windows 10 eller Windows 7, søker du etter Diskopprydding som vi viste deg i den første metoden fra denne veiledningen. I listen over resultater høyreklikker du eller trykker og holder opp søkeresultatet for opprydding . Deretter klikker du eller klikker på "Pin til oppgavelinje" eller "Pin til Start" (i Windows 10), eller "Pin til Start Menu" (i Windows 7), avhengig av hva du foretrekker.
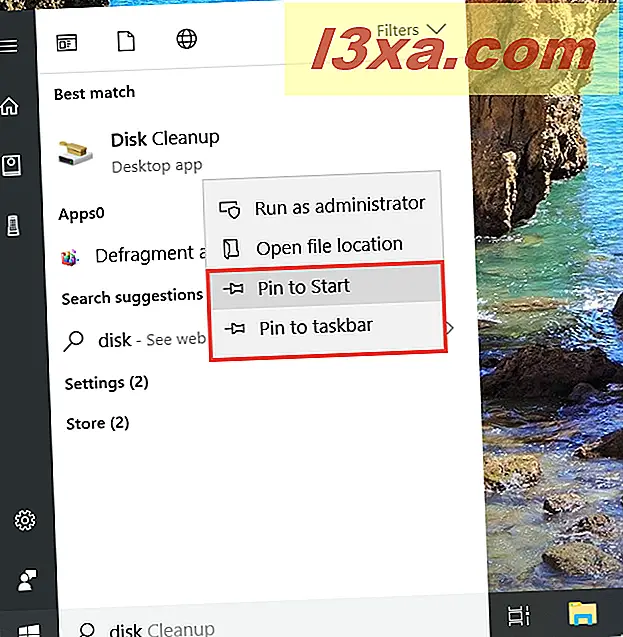
I Windows 8.1 kan du ikke bruke søket til å tømme Diskopprydding på startskjermbildet. Du kan imidlertid komme deg til det via kontrollpanelet . I listen over administrative verktøy høyreklikker du eller trykker og holder nede snarveien Diskopprydding . Deretter klikker du eller klikker på "Pin til oppgavelinje" eller "Pin til Start", avhengig av hva du vil.

7. Åpne Diskopprydding ved å bruke Run-vinduet (alle Windows-versjoner)
Åpne Run-vinduet ved å trykke på Win + R- tastene på tastaturet. Deretter skriver du "cleanmgr" og trykker på Enter eller OK . Dette starter umiddelbart Diskopprydding .

8. Åpne Diskopprydding ved å bruke kommandoprompt eller PowerShell (alle Windows-versjoner)
Hvis du liker å bruke kommandoprompt eller PowerShell, kan du bruke kommandoen "cleanmgr" for å starte Diskopprydding i en hvilken som helst Windows-versjon.

9. Åpne Diskopprydding ved å bruke Oppgavebehandling (alle Windows-versjoner)
Du kan også åpne Diskopprydding via Oppgavebehandling. Start det ved å trykke Ctrl + Shift + Esc- tastene på tastaturet, og hvis Oppgavebehandling åpnes i kompaktmodus, klikker du eller klikker på "Flere detaljer." Deretter åpner du Fil- menyen og klikker eller klikker på "Ny oppgave" i Windows 7 eller "Kjør ny oppgave" i Windows 10 eller Windows 8.1. I vinduet "Opprett ny oppgave" skriver du "cleanmgr" og trykker på Enter eller OK .
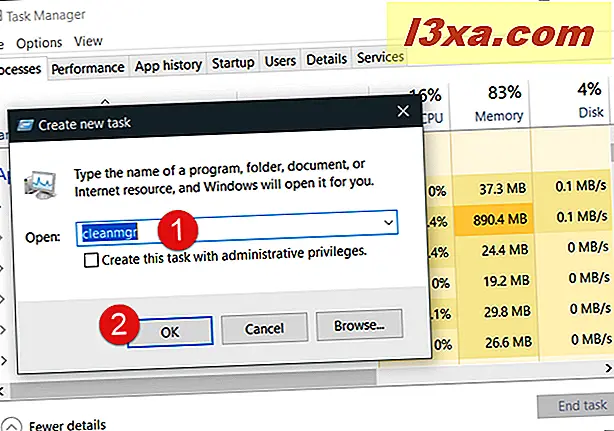
10. Åpne Diskopprydding ved hjelp av File Explorer (i Windows 10 og 8.1) eller Windows Utforsker (i Windows 7)
En alternativ og relativt rask måte å åpne Diskopprydding på er å bruke Filutforskeren eller Windows Utforsker . Åpne filbehandleren fra Windows-enheten din og, i adresselinjen, skriv "cleanmgr." Trykk Enter på tastaturet, og Diskopprydding åpnes umiddelbart.

11. Åpne Diskopprydding ved å kjøre den kjørbare filen (alle Windows-versjoner)
Diskopprydding er faktisk en kjørbar fil kalt cleanmgr.exe, som du finner i System32- undermappen i Windows- mappen. Naviger til denne plasseringen, og dobbeltklikk eller dobbeltklikk på cleanmgr.exe, og Diskopprydding startes umiddelbart.

Hvilket er din favoritt måte å åpne Diskopprydding?
Nå vet du alle metodene vi kan tenke på for å starte Diskopprydding- verktøyet i Windows. Har du en foretrukket, eller kjenner du også andre måter? Hvis du gjør det, kommenter nedenfor og la oss diskutere.



