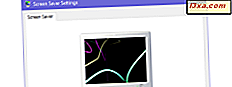
Vil du sette en skjermsparer på din Windows PC? Vil du endre den som allerede er satt? Hva med å deaktivere den aktive skjermspareren helt eller endre måten skjermspareren din fungerer på? I denne artikkelen viser vi deg alle trinnene du må gå gjennom for å gjøre disse tingene, i alle moderne versjoner av Windows: Windows 10, Windows 7 og Windows 8.1. La oss begynne:
MERK: Alle handlinger og innstillinger du må lage er like mellom Windows 10, Windows 7 og Windows 8.1. Det eneste som er forskjellig er noen få mindre visuelle detaljer og hvordan du får tilgang til skjermsparerinnstillingene. For enkelhets skyld bruker vi skjermbilder som er tatt mesteparten av Windows 10, og vi legger bare skjermbilder fra Windows 7 og Windows 8.1 der ting er forskjellige.
Slik åpner du skjermsparerinnstillingsvinduet i Windows 10
I Windows 10 er den raskeste og enkleste måten å åpne vinduet "Screen Saver Settings", å bruke søkefunksjonen. I søkefeltet på oppgavelinjen skriver du inn ordet "skjermsparer" og klikker eller klikker på "Slå skjermsparer på eller av."

En alternativ måte å åpne "Screen Saver Settings" -vinduet på er å starte kontrollpanelet og bruke det til å søke etter begrepet "skjermsparer". Deretter klikker du på eller klikker på snarveien "Endre skjermsparer" i delen Søkealternativer i delen Søkealternativer .

Slik åpner du skjermsparerinnstillingsvinduet i Windows 7
Hvis du vil tilpasse skjermspareren, må du først åpne vinduet " Skjermsparerinnstillinger " . Den raskeste metoden for å gjøre det i Windows 7 er også å søke etter det. Åpne Start-menyen, og i søkefeltet, skriv inn ordene "skjermsparer". Blant resultatene som vises, bør du se en som sier "Endre skjermsparer". Klikk på den.

En annen måte å åpne "Skjermsparerinnstillinger" på er å høyreklikke på et tomt mellomrom på skrivebordet, og klikk deretter på Tilpass, eller åpne Kontrollpanel og gå til " Utseende og tilpassing -> Tilpasning ."

I vinduet Tilpasning, under listen over temaer, er det flere knapper for hvert element som er inkludert i et tema. Det siste er skjermspareren. Hvis du vil redigere gjeldende skjermsparer eller endre den med en ny, klikker du Skjermsparer .

Slik åpner du skjermsparerinnstillingsvinduet i Windows 8.1
I Windows 8.1, er bruk av søk den raskeste måten å åpne vinduet "Screen Saver Settings" . Bytt til startskjermbildet og begynn å skrive ordene "skjermsparer". Deretter klikker du på eller klikker på "Endre skjermsparer" i listen over resultater .

En annen måte er å høyreklikke eller lange trykk på et tomt mellomrom fra skrivebordet ditt, og klikk deretter eller trykk på Tilpass .

Alternativt kan du åpne kontrollpanelet og gå til "Utseende og tilpassing -> Tilpasning." Deretter klikker du på eller trykker på "Screen Saver" -knappen i nederste høyre hjørne av vinduet.
Slik endrer du den aktive skjermspareren i Windows
For å velge en annen skjermsparer for Windows-PCen eller -enheten, klikker du på eller klikker på rullegardinlisten Skjermsparer i vinduet "Skjermsparerinnstillinger" . Deretter velger du den nye skjermspareren du vil bruke.

Hvis du ikke vil bruke en skjermsparer, velger du (Ingen) . Dette tilsvarer å deaktivere skjermspareren for det aktive Windows-temaet, og det er også standardalternativet i Windows.
Før du klikker på OK og bruker den nye skjermspareren, kan du forhåndsvise den på mini-skjermbildet fra skjermsparerinnstillingsvinduet . Også, hvis du vil se en forhåndsvisning i fullskjerm, kan du klikke eller trykke på Forhåndsvis- knappen.

Hvis du valgte å vise en forhåndsvisning i fullskjerm, blir den valgte skjermspareren nå lansert. Ikke trykk noen taster, flytt ikke musen og berør ikke skjermen hvis skjermen bruker en berøringsskjerm. Skjermspareren kjøres bare hvis Windows registrerer ingen brukerinngang. Når du er ferdig med å se skjermspareren, flytt musen eller berør skjermen, og den går bort.
Når du kommer tilbake til vinduet Screen Saver Settings, kan du konfigurere forskjellige parametere for hvordan den valgte skjermspareren fungerer.
Slik konfigurerer du den aktive skjermspareren
I vinduet "Screen Saver Settings" kan du også se noen tilpasningsalternativer. I Wait- boksen kan du for eksempel angi antall minutter med inaktivitet, hvorpå skjermspareren startes.

Du kan angi om påloggingsskjermen skal vises når du fortsetter å bruke Windows-PCen eller -enheten.

Trykk på Innstillinger- knappen for å få tilgang til flere innstillinger som kan være tilgjengelige for den valgte skjermspareren. Som standard kan bare to skjermsparere i Windows konfigureres i detalj: 3D-tekst og bilder .

Den første av dem er 3D Tekst skjermsparer. Her kan du skrive inn teksten, du kan endre skriften, og du kan også velge din favoritt type bevegelse. Som du kan se i skjermbildet nedenfor, er det mange tilpassingsalternativer.

Den andre skjermsparer som kan konfigureres i detalj, er Bilder skjermsparer. I tilpasningsvinduet kan du velge mappen hvor bildene dine lagres, lysbildeseriehastigheten og om du vil at den skal blande bildene eller ikke, når skjermspareren er aktivert.

Klikk eller trykk på Lagre for å bruke innstillingene dine.
Hvis du trykker på Innstillinger- knappen for de andre standard skjermsparere i Windows, får du bare en melding som sier at "Denne skjermspareren har ingen alternativer du kan angi."

Hvordan lagre det nye Windows-temaet og skjermspareren som er tildelt den
Når du har endret skjermspareren, oppretter Windows automatisk et nytt Windows-tema, basert på det forrige temaet du brukte. Navnet er egendefinert hvis du bruker Windows 10 eller " Unsaved Theme " hvis du bruker Windows 7 eller 8.1. I begge operativsystemene, hvis du vil lagre skrivebordstemaet ditt, velger du det og klikker eller klikker på "Lagre tema . "

Gi det et navn du vil, og trykk deretter på Lagre .

Selv om du endrer innstillingene for tilpassing, vil du senere komme tilbake til de du har angitt nå, alt du trenger å gjøre er å aktivere dette temaet. Hvis du også vil lese mer om skrivebordstemaer i Windows og hvordan du konfigurerer dem, kan du også sjekke denne veiledningen: Hvordan tilpasse skrivebordstemaer i Windows.
Bruker du fortsatt skjermsparere på datamaskinens skjermer?
Som du kan se, er det relativt enkelt å sette skjermspareren du vil ha i alle moderne Windows-operativsystemer. Så lenge du vet hvor du skal lete etter skjermsparingsinnstillingene, kan du tilpasse eventuelle personopplysninger om noen sekunder. Bruker du en skjermsparer på din Windows-PC eller -enhet, eller føler du at skjermsparere er litt utdaterte? Del dine meninger i kommentarfeltet.



