
Hvis du bruker Windows 10, er det umulig å ikke ha møtt Get Office- appen. Inntil nylig var Get Office ikke noe annet enn en app designet for å få deg til å prøve å kjøpe Microsofts produktivitetsprogrammer fra deres Office-pakke. Tingene ser imidlertid ut til å ha endret seg i en slik grad at Get Office- appen nå er noe folk begynner å ringe til et Office-hub. Det er ikke lenger en app som fremmer andre apper. Det utviklet seg til et sentralt punkt hvor du kan laste ned Office-apper, få tilgang til Office-filene, få støtte, sende tilbakemelding og utføre andre handlinger. Her er hva den nyeste versjonen av Get Office- appen handler om:
Hvor er Get Office-appen?
Get Office- appen leveres forhåndsinstallert i alle Windows 10-versjoner og -versjoner. Men hvis du ikke har det, vet du at du alltid kan laste ned og installere det fra sin Windows Store- side, her: Få Office. På din Windows 10-datamaskin eller -enhet finner du snarveien til Get Office- appen som vises i Alle apps- listen fra Start-menyen .

Selvfølgelig, akkurat som nesten alt annet i Windows 10, kan du også bruke søk for å finne Get Office- appen.

Når dette er åpnet, ser dette ut som Få Office- appen:

Med mindre du logger deg på din Microsoft-konto, tilbyr appen ikke mye. Du kan se sine ulike seksjoner og alternativer, men det er det. Derfor bør du begynne å logge inn.
Logg deg på Get Office-appen fra Windows 10
I øverste høyre hjørne av Get Office- appen ser du en påloggingslink . Klikk eller trykk på den og skriv inn din Microsoft-konto. Deretter trykker du på Neste .
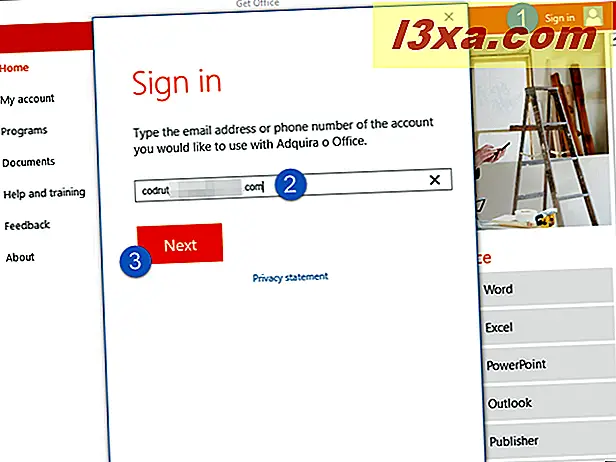
Skriv inn passordet ditt, og klikk deretter eller trykk på Logg inn- knappen.
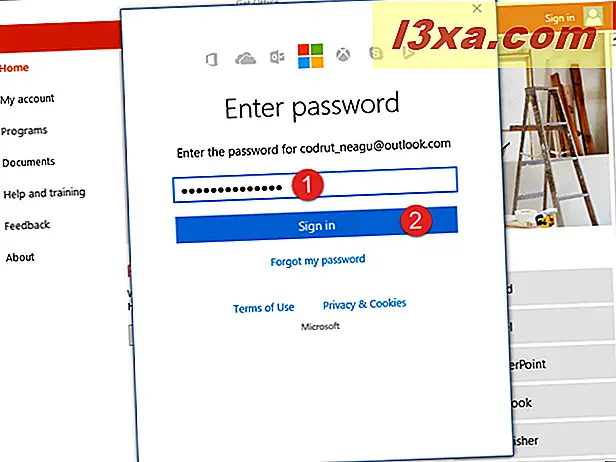
Hvis du bruker en tofaktorautentisering, skriver du også bekreftelseskoden. Deretter klikker du eller klikker på Send inn .

Når du har godkjent, tar Get Office- appen noen sekunder å laste inn din personlige profil.
Hva er det å finne i Get Office-appen og hvordan du bruker den?
Appen er delt inn i noen hovedområder: Hjem, Min konto, Programmer, Dokumenter, Hjelp og opplæring, Tilbakemelding og Om . La oss se hva hver av disse seksjonene har å tilby:
- Hjem - er et sentralt dashbord hvor du kan se en glidebryter med anbefalinger fra Microsoft, en liste over de nyere dokumentene du har jobbet med, og en vertikal liste over snarveier for Office-apper.
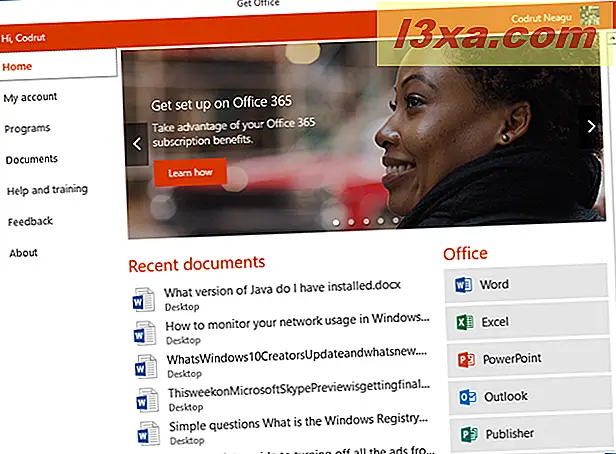
- Min konto - viser og lar deg administrere Office 365 abonnementene dine, betalingene, fakturering og kansellering.
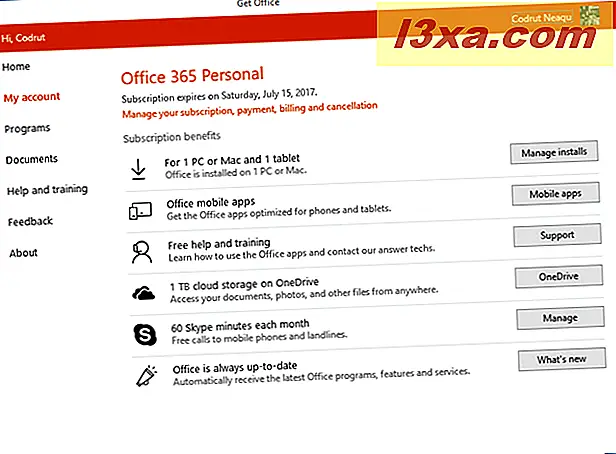
- Programmer - viser noen få lister med Office-relaterte apper. Den første heter Office og har alle Microsoft Office-appene som er tilgjengelige for å installere eller åpne (hvis du allerede har dem installert) på Windows 10-datamaskinen eller -enheten. De er Word, Excel, PowerPoint, Outlook, Publisher, Access, OneDrive og Skype. Den andre listen heter Andre programmer og har OneNote, Sway, Wunderlist og Office Lens. Den tredje og siste listen tilbyr noen få koblinger for å få Microsoft Office-apper på mobilenheter som kjører Windows 10 Mobile, iOS eller Android. For hver av appene som vises i disse tre lister, får du også en kort beskrivelse av hva den gjør, til høyre for vinduet Få Office- app.

- Dokumenter - denne delen av Get Office- appen viser en liste over de siste dokumentene du har jobbet med. For hver av dem får du se tittel, plassering og siste gang du har jobbet med dem. På slutten av listen er det også en åpen knapp som du kan bruke til å åpne et Office-dokument fra din Windows 10-datamaskin eller -enhet. Dessverre har vi funnet ut at denne listen også inneholder filer som du allerede har slettet eller flyttet fra sin opprinnelige plassering. Da vi prøvde å åpne slike dokumenter, endte vi med en "ikke funnet" feil.
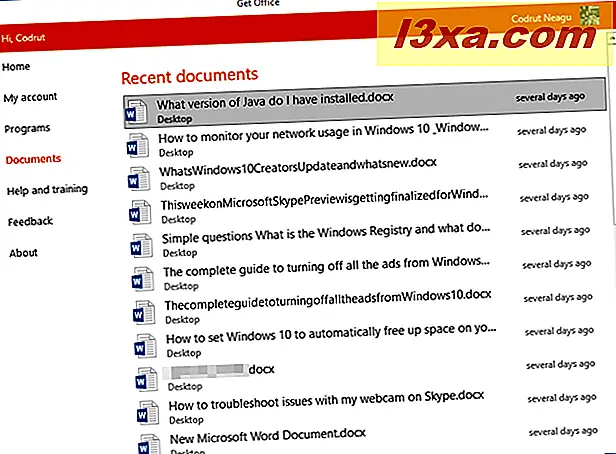
- Hjelp og opplæring - tilbyr deg noen få lenker som tar deg på nettet og gir deg tilgang til hjelp og opplæring. Du kan lære mer om Office-apper ved å gå gjennom støttelinjene Microsoft tilbyr; Du kan søke etter hjelp, spørre kontormiljøet, eller til og med kontakte Office-støtte.
- Tilbakemelding - er en del der Get Office- appen forteller deg at du kan "Send et smil", "Send en frown", eller "Send et forslag". Det ser imidlertid ut til at disse ikke fungerer ennå - vi prøvde hver av dem, og alt de gjør er å ta deg til delen Hjelp og opplæring i appen.

- Om - det er ikke noe annet å se her, bortsett fra versjonen av Get Office- appen du bruker, og ting som bruksvilkår, personvernerklæring og opphavsrettskrav.
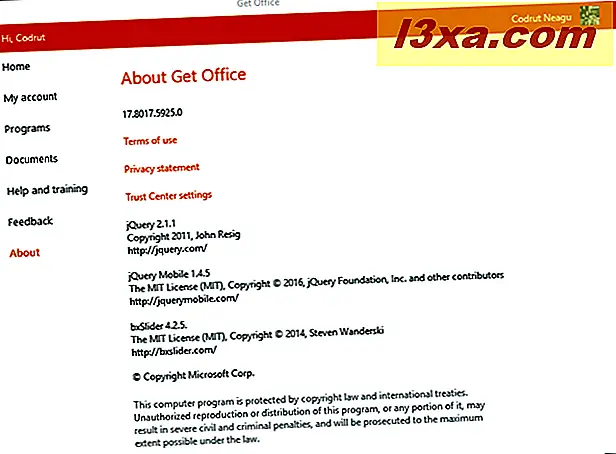
Slik fjerner du Get Office-appen
Hvis du ikke liker hva Get Office- appen har å tilby, kan det hende du vil fjerne den fra din Windows 10-PC. En rask måte å gjøre det på er å høyreklikke eller lenge, klikk på Get Office- snarveien fra Start-menyen, og klikk deretter eller klikk på Avinstaller .
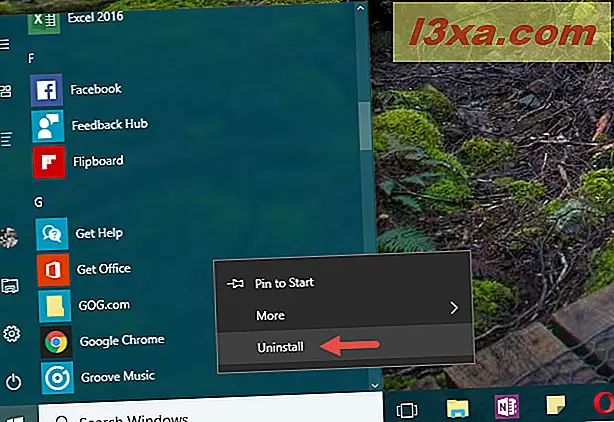
Windows 10 vil spørre deg om du er sikker på at du vil avinstallere appen og all dens relaterte opplysninger. Klikk eller trykk på Avinstaller .
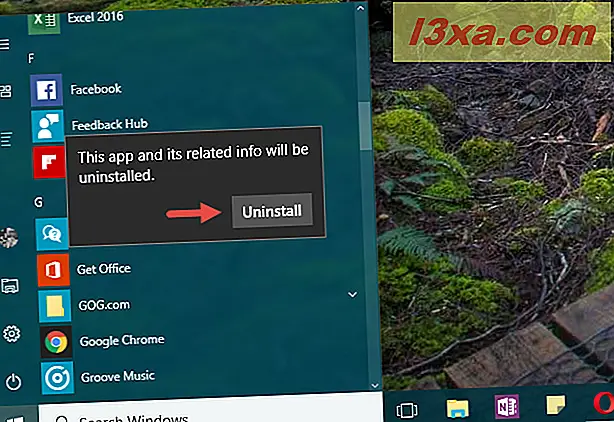
I løpet av et sekund vil Get Office- appen bli fjernet fra din PC, uten noen andre ytterligere bekreftelser forespurt fra din side.
Avsluttende ord
Få Office- appen ser kanskje ikke ut som det gjør for mye akkurat nå, men vi må si det: det gjør mye mer enn det pleide å være når det ble lansert. Det betyr at Microsoft investerer ressurser til å gjøre det noe mer enn bare en reklameapp. For nå gir Get Office kun lenker og tilgang til en liste over nyere dokumenter. Men hvis vi skulle gjette, ville vi si at Get Office som vi ser det nå, er bare begynnelsen. Denne appen vil trolig forvandle seg over de neste ukene eller månedene, og bli mer nyttig enn den er akkurat nå. Hva tror du: vil det nye Get Office være nyttig for brukerne, eller vil det dele samme skjebne som sine tidligere versjoner, som de fleste avinstallerte så snart som mulig?



