
En av de viktigste elementene når du arbeider med bilder, video og selv når du spiller spill, er farge. Hver skjerm har en annen fargeprofil, noe som gjør det litt annerledes enn andre skjermer. Det er viktig å sørge for at fargene skjermen din viser er så nær virkeligheten som mulig. Derfor bør du alltid installere en fargeprofil som passer til skjermen. I denne opplæringen vil vi forklare hvilke fargeprofiler, hvorfor de betyr noe, og hvordan de skal installeres på hvilken som helst datamaskin med Windows. Hvis vi gjorde deg nysgjerrig nok til å lære mer, ikke nøl med å lese videre.
Hva er en fargeprofil?
Fargeprofiler er ikke enkle å definere, spesielt av folk som ikke jobber mye med bilde- og videoredigering eller fotografering. Derfor vil vi forsøke å oppsummere det beste vi kan:
En fargeprofil er et sett med data som definerer en enhet som arbeider med farger, og hvordan denne enheten viser farger. Fargeprofilene kommuniserer fargeegenskapene til enheten du bruker, til operativsystemet. Hvis enhetene du bruker har riktige fargeprofiler knyttet til dem, kan du være sikker på at fargene du ser er så naturlige som mulig.
Kameraer, skjermer, skrivere, skannere og så videre, er alle bildeenheter som vi bruker hver dag. Og fordi hver av disse enhetene har sin egen måte å håndtere farger på, uten de riktige fargeprofilene, vil bildet du ser på skjermen, se veldig forskjellig fra det du ser når du skriver ut det.
For å sikre at slike forskjeller forekommer sjeldnere og se de ekte farger som brukes i et bilde, må du installere fargeprofilene for enhetene som arbeider med farger på datamaskinen. Skrivere og skannere installerer fargeprofilene sine sammen med deres offisielle drivere. Det er derfor den eneste komponenten du trenger å bekymre deg for er skjermen din. Folk installerer sjelden driverne for dem, og dette betyr at skjermen din ikke bruker riktig fargeprofil. Derfor får du forskjellene i farge vi nevnte tidligere.
For eksempel, tenk at du har et veldig fint portrettfoto av den spesielle jenta eller fyren i livet ditt. Og du vil se på den på skjermen. Men fordi du ikke har riktig fargeprofil installert for skjermen, ser bildet ut helt forskjellig fra virkeligheten. Kjæresten din har blek hud i stedet for røde kinn, øynene er grå istedenfor blå og så videre. Det kan bli enda verre hvis bildet er svart og hvitt. En feil fargeprofil som brukes av skjermen, kan slå gråtene til svarte eller omvendt. Resultatet vil trolig være et bilde som ser ut som det ble skannet fra en avis: uten fine detaljer og ingen glatte gradienter.
Endelig kan installering av riktig fargeprofil også være nyttig for spillere, som kan være sikre på at de ser fargene beregnet av spillutviklere. En feil fargeprofil kan gjemme dine fiender i ren syn, bare fordi de er så grå som veggene bak dem.
Nå bør du ha en grunnleggende ide om hvilke fargeprofiler som er og hvorfor de er nyttige. Men vi har bare riper overflaten på dette emnet, så hvis du vil ha mer detaljert informasjon om fargeprofiler og deres betydning, anbefaler vi deg å lese denne veiledningen: Oversikt over Color Management.
Slik finner du riktig fargeprofil for skjermen
Vanligvis er det beste stedet å få en fargeprofil, (hvis du ikke har en fargekalibrator som er praktisk), fra produsenten av skjermen. Vanligvis finnes disse filene på enten en CD som fulgte med skjermen eller tilgjengelig for nedlasting fra produsentens supportside. I vårt tilfelle er skjermen vi brukte til vår testcomputer en LG Flatron IPS234. En annen ting å huske er at hvis du søker etter "fargeprofil" og spesifiser skjermmodellen din, er sjansen for at du ikke finner noe nyttig. Fargeprofiler blir generelt kalt driverne av produsenter. Det er best å søke etter nedlastinger som er tilgjengelige for skjermmodellen din, og deretter laste ned driveren som er tilgjengelig. Vi dro til LGs supportwebside og skrev IPS234 i søkefeltet.

Søket ga flere versjoner av denne skjermen, så vi plukket den vi har.

Vi lastet ned den nyeste driverfilen, som kom i form av et arkiv. Avhengig av produsenten kan det være et selvutpakkende arkiv med filtypen ".exe", en ".zip" eller ".rar" -fil. Trekk ut filene i arkivet. Du finner en fil med utvidelsen ".icm".
Slik installerer du en fargeprofil i Windows
Når du har lastet ned og hentet fargeprofilen din, er det på tide å bruke det.
I Windows 10 bruker du Cortana's søkefelt fra oppgavelinjen for å skrive inn ordene "fargestyring". Deretter klikker du eller klikker på snarveien for fargebehandling fra listen over resultater.
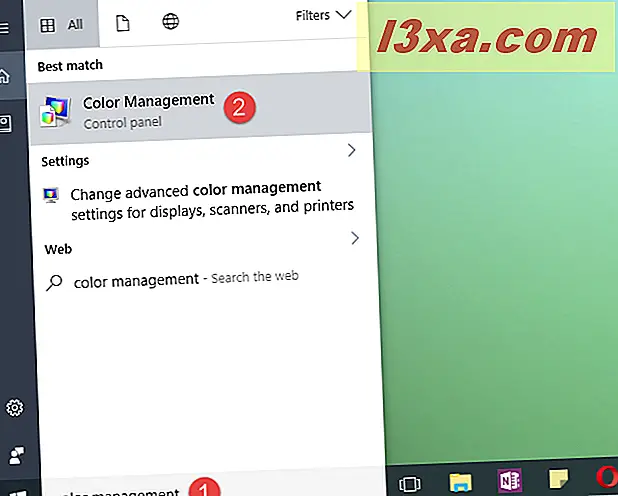
Hvis du bruker Windows 7, åpner du Start-menyen eller Kontrollpanel og søker etter "fargestyring". Deretter klikker du på snarveien for fargebehandling.

Hvis du bruker Windows 8.1, bytt til Start-skjermbildet og begynn å skrive "fargestyring". Deretter klikker du eller klikker på Fargestyringsresultatet.

Uansett hvilket operativsystem du bruker, ser fargeleggingsvinduet det samme ut og tilbyr de samme alternativene. For å holde det enkelt, vil skjermbildene vi bruker fra nå av bare være fra Windows 10.

I vinduet Fargestyring, se etter kategorien Enheter og åpne den. I rullegardinmenyen Enhet har du en liste over enheter som er installert på datamaskinen din, og starter med skjermen din. Hvis du har flere skjermer, velger du skjermen som du nettopp lastet ned fargeprofilen til. Knappen Identifisere skjermer kan komme til nytte her, da det viser dine forskjellige skjermer og deres nummer: display 1, display 2, etc.

Etter at du har valgt riktig skjerm, klikker du eller klikker på Legg til-knappen nederst i venstre hjørne av vinduet. Merk at hvis en fargeprofil allerede er installert for den valgte skjermen, kan det hende at Legg til-knappen er deaktivert. Hvis det er tilfelle, men du vil fortsatt erstatte den eksisterende fargeprofilen med den du har lastet ned, må du kontrollere boksen som sier "Bruk mine innstillinger for denne enheten". Da vil du kunne bruke Add-knappen.

Vinduet Associated Color Profile åpnes, der du kan se en liste med alle installerte fargeprofiler. Disse profilene kan installeres og brukes av andre enheter, for eksempel skriveren eller skanneren, eller av programvare for bilderedigering som Adobe Photoshop. Klikk eller trykk Bla gjennom og finn plasseringen av fargeprofilen du nettopp lastet ned.

Velg filen og klikk eller velg Legg til.

Du kan legge merke til at fargene på skjermen endres ettersom den nye profilen trer i kraft. Klikk eller trykk på Lukk og du er ferdig.

Hvis du har flere skjermer, bør du gjenta prosedyren for hver skjerm og sørge for at du laster ned og installerer fargeprofilene som er spesifikke for hver.
Konklusjon
Vi er ganske sikre på at noen av våre lesere ikke var klar over betydningen av fargeprofiler og drivere for sine bordskjermer. Forhåpentligvis har denne opplæringen overbevist deg om å installere de riktige fargeprofilene for skjermen din. Som du kan se, er prosedyren ikke veldig kompleks, og det vil definitivt hjelpe når du arbeider med bilde- og videoredigeringsprogrammer og også når du spiller.



